1. 효율적인 작업을 위해 창을 나눠보자.
안녕하세요.
윈도우 11에서 여러 개의 작업 창을 동시에 관리하며 효율적으로 업무를 처리하는 방법에 대해 알아보겠습니다.
두 개 이상의 파일이나 웹페이지를 동시에 보거나 작업해야 상황이 많이 발생 합니다.
이러한 경우 화면을 분할하거나 창을 나눠서 사용하면 업무 효율을 높일 수 있고 업무창을 왔다갔다 하지 않아 빠른 작업을 할 수 있습니다.
그러면 단일 모니터에서 작업창의 레이아웃을 나눠서 사용하는 방법을 윈도우 11 기준으로 알아보겠습니다.
2. 나누는 방법을 알아보자.
윈도우 창을 나누는 방법은 3가지 정도가 있습니다.
1) 윈도우 분할하기
- 창이 열린 상태에서 원하는 창의 제목 표시줄을 클릭한 상태에서 드래그합니다.

- 화면의 왼쪽 또는 오른쪽 가장자리로 쭈욱 드래그하면 뒷화면이 절반만 회색으로 채워지는 모습을 볼수 있습니다.
- 이 상태에서 클릭한 마우스를 놔줍니다.
- 그러면 사용자가 드레그 했던 창이 회색 바탕 화면에 자동으로 배치되는 것을 볼 수 있습니다.
- 이후 나오는 선택 화면에서 사용하던 다른 작업 창을 선택하면 나머지 반쪽 화면에 자동으로 배치되는 것을 볼 수 있습니다.
- 열심히 작업하면 됩니다.
2) 윈도우 나누기 단축키 사용하기
- `Windows` + `왼쪽 방향키(<--)`: 현재 선택된 창을 화면 왼쪽 절반으로 이동시킵니다.
- `Windows` + `오른쪽 방향키(-->)`: 현재 선택된 창을 화면 오른쪽 절반으로 이동시킵니다.

3) 여러 개의 창 나눠 보기 (Snap Layouts)
- 윈도우 창의 오른쪽 위에 있는 최대화 버튼(ㅁ) 위로 마우스를 올리거나 `Windows` + `Z` 단축키를 눌러 Snap Layouts 메뉴를 실행합니다.
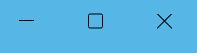
- 나온 창에서 원하는 배치 방식(예: 4개 등분, 3개 등분 등) 을 선택합니다. 선택을 완료하면 자동으로 현재 열려 있는 모든 작업 창들이 선택한 레이아웃에 맞게 정렬됩니다.

3. 마무리
이러한 작업 보조 기능은 작업 창의 전환 횟수를 줄여주어 작업 시간을 줄여주며, 더욱 깊게 집중 할 수 있는 작업환경 구성에 큰 도움을 줄 수 있습니다.
보조 모니터가 하나 더 있으면 좋지만 없는 경우에 효율적으로 작업을 할 수 있는 환경을 만들어서 빠른 작업을 도와줄 수 있습니다.
4. 같이보면 좋은 글
2024.07.25 - [Windows/Windows 설정] - 윈도우 10, 11 창 전환 단축키의 효과적인 사용
윈도우 10, 11 창 전환 단축키의 효과적인 사용
안녕하세요.커피 한 잔 마시는 허블티입니다. 컴퓨터를 사용하면서 대부분 많은 창을 열고 사용을 합니다.그런데 적당한 개수의 창이 열려있다면 필요한 창을 빠르게 찾을 수 있지만 예상 외로
blackbee77.tistory.com
윈도우 11에서 작업 화면 분할 또는 창 나누기로 효율적인 작업 환경 만들기 (feat. 보조모니터가
1. 효율적인 작업을 위해 창을 나눠보자.안녕하세요.윈도우 11에서 여러 개의 작업 창을 동시에 관리하며 효율적으로 업무를 처리하는 방법에 대해 알아보겠습니다.두 개 이상의 파일이나 웹페
blackbee77.tistory.com
2024.07.19 - [Windows/Windows 설정] - 윈도우 작업창 한번에 닫기 그리고 복구하기 (feat. 단축키로 깔끔한 작업 환경을 만드는 방법)
윈도우 작업창 한번에 닫기 그리고 복구하기 (feat. 단축키로 깔끔한 작업 환경을 만드는 방법)
안녕하세요.이번 글에서는 윈도우에서 작업 시 창이 많이 열렸을 때 화면이 지저분해지고 필요한 창을 찾기 힘들어지는 문제를 해결하는 방법에 대해 알아보려고 합니다.윈도우를 사용하다 보
blackbee77.tistory.com
2023.10.09 - [Windows/Windows 앱] - 스페이스 데스크로 사용 안하는 탭이나 테블릿을 무선 보조 모니터로 활용하기 (feat. 세컨드 모니터 이거 편하네.)
스페이스 데스크로 사용 안하는 탭이나 테블릿을 무선 보조 모니터로 활용하기 (feat. 세컨드 모
1. 남는 탭이나 패드, 테블릿을 보조모니터로 사용할 수 있다고?? 컴퓨터를 사용하다 보면 화면이 부족해서 불편한 경우가 많습니다.아무리 화면이 크다고 해도 하나의 모니터에 여러탭을 여러
blackbee77.tistory.com



