1. 남는 탭이나 패드, 테블릿을 보조모니터로 사용할 수 있다고??
컴퓨터를 사용하다 보면 화면이 부족해서 불편한 경우가 많습니다.
아무리 화면이 크다고 해도 하나의 모니터에 여러탭을 여러 개 띄워놓고 작업을 하는 경우, 화면을 효율적으로 활용하기가 어렵습니다.
많은 사용자들이 오래된 탭과 패드, 테블릿은 사용하지 않고 보관을 하고 있을 것입니다.
이렇게 남는 패드와 탭을 보조모니터로 사용할 수 있습니다.
오늘 알아볼 앱은 "스페이스데스크"라는 어플을 사용하는 것입니다.
Spacedesk는 컴퓨터와 모바일 기기를 연결하여 유선, 무선 보조 모니터로 활용할 수 있는 무료 프로그램입니다.
2. 컴퓨터와 탭에 스페이스데스크 다운로드 및 설치
먼저 컴퓨터와 탭에 스페이스데스크를 다운로드하고 설치합니다.
1) 컴퓨터
(1) 스페이스데스크 홈페이지에 접속합니다.
녹색 다운로드 버튼을 클릭합니다.
spacedesk | Multi Monitor App | Virtual Display Screen | Software Video Wall
The spacedesk Video Wall Software Engine enables convenient and inexpensive setup of display walls using a single PC
www.spacedesk.net
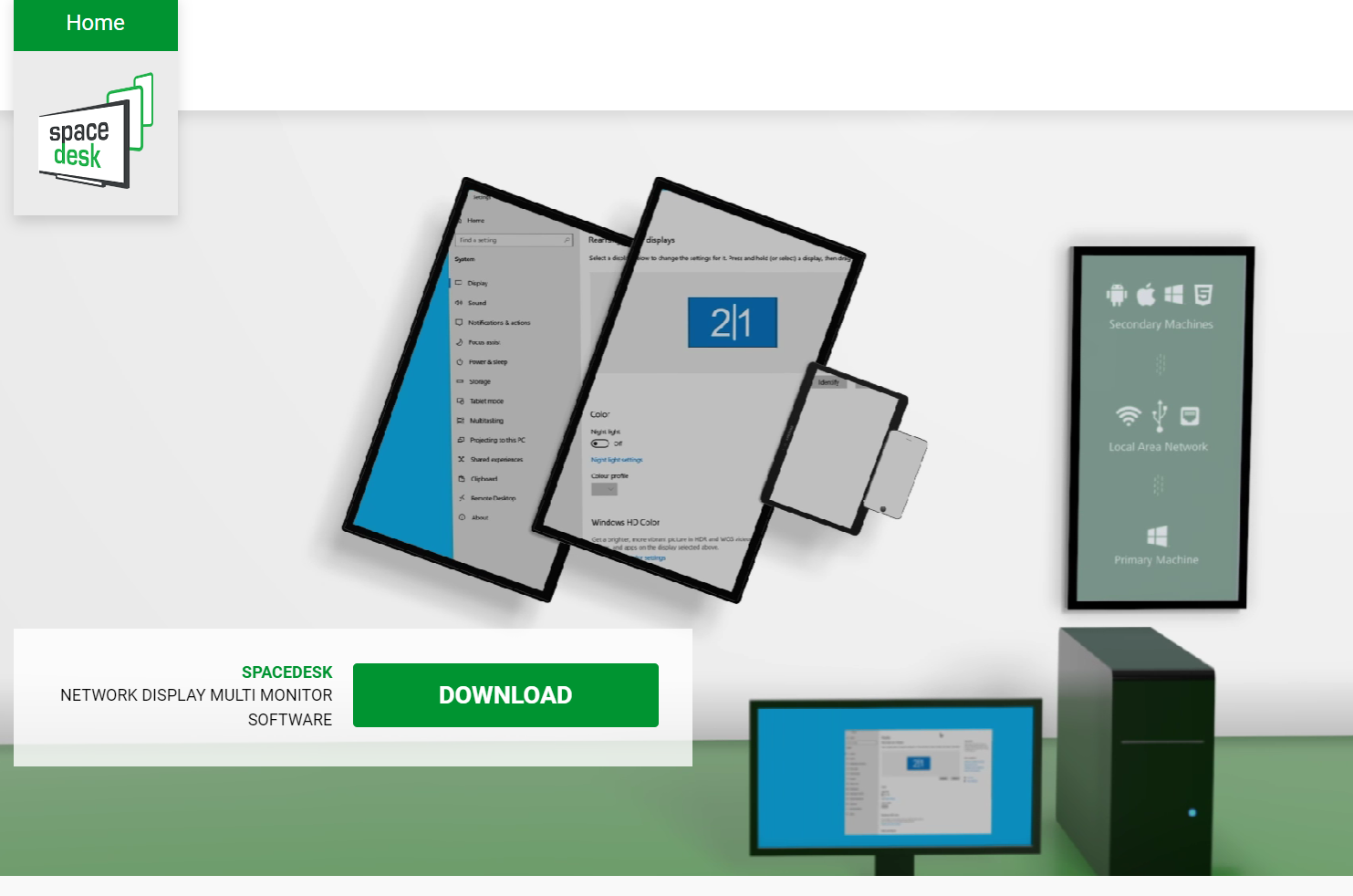
(2) 운영체제에 맞는 프로그램을 다운로드합니다.
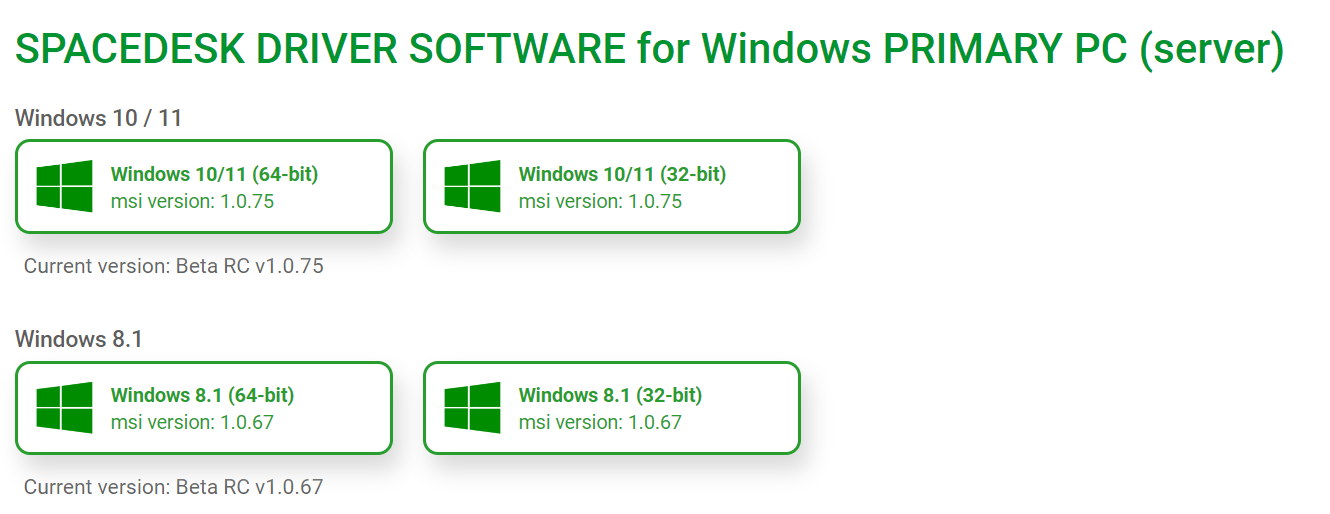
(3) 지금 사용하는 운영체제는 Windows 11 64bit 입니다.
사용자의 컴퓨터 윈도우 버전과 bit가 어떻게 되는지 확인은 아래의 글을 참고하고 오시 됩니다.
자신이 사용하는 윈도우 비트 알아보기 (feat 32비트, 64비트)
https://blackbee77.tistory.com/983
자신이 사용하는 윈도우 비트 알아보기 (feat 32비트, 64비트)
자신의 컴퓨터 운영체제의 비트수 알아보기 1. Intro 윈도우에는 32비트와 64비트 두 종류의 운영체제가 있습니다. 응용프로그램을 설치할 때 간혹 비트를 선택하는 창이 나와서 혼란을 겪을 때가
blackbee77.tistory.com
(4) 다운로드한 프로그램을 실행하여 설치합니다.
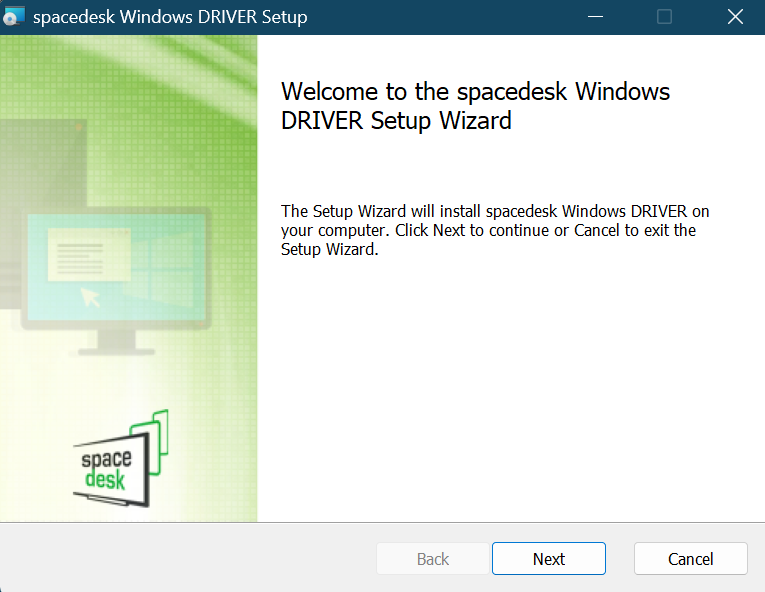
2) 보조모니터용 탭 또는 태블릿
(1) 구글 플레이 스토어 또는 애플 앱스토어에서 "Spacedesk"를 검색합니다.
Spacedesk의 홈페이지에서 안드로이드나 애플의 로고를 누르면 각각의 앱스토어로 이동합니다.
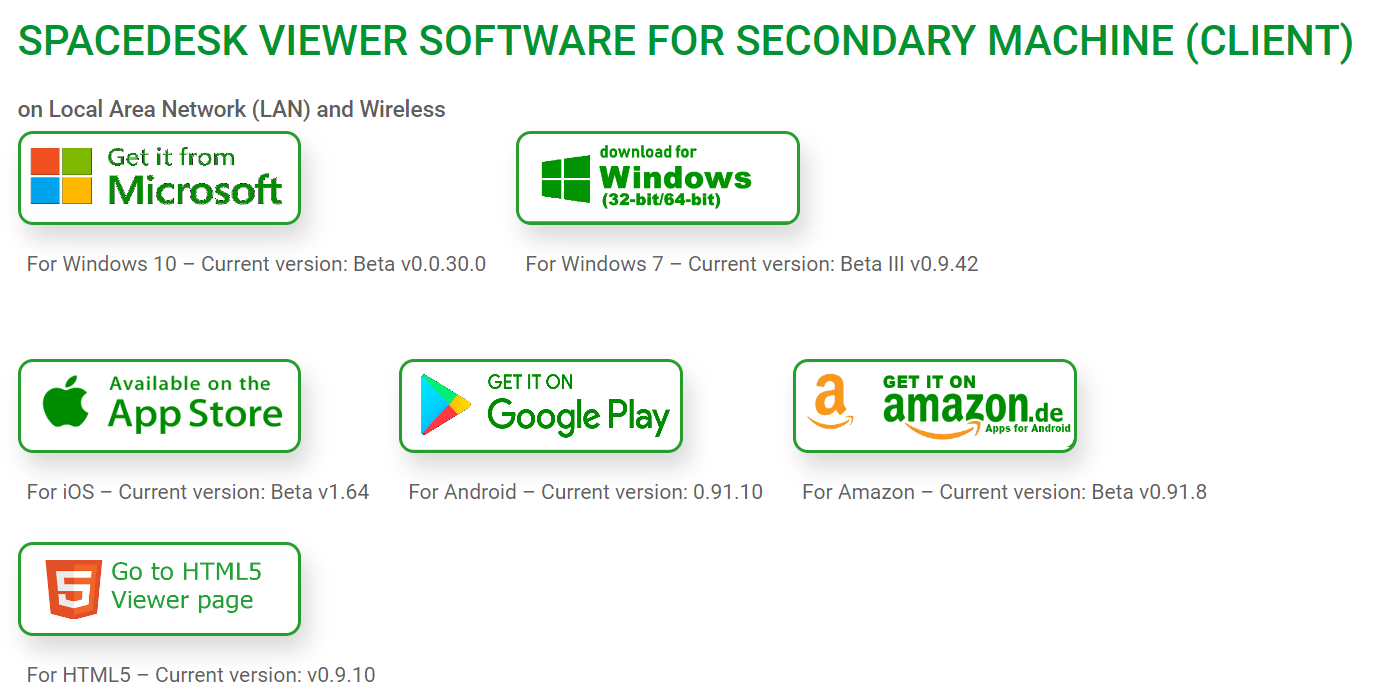
(2) "Spacedesk" 앱을 설치합니다.
3) 스페이스데스크 사용법
컴퓨터와 탭이 모두 설치가 완료되면, 다음과 같은 방법으로 사용하면 됩니다.
(1) 컴퓨터에서 설정
a. 컴퓨터의 시작버튼이나 작업 표시줄에서 " Spacedesk Driver Console" 아이콘을 클릭해서 실행합니다.
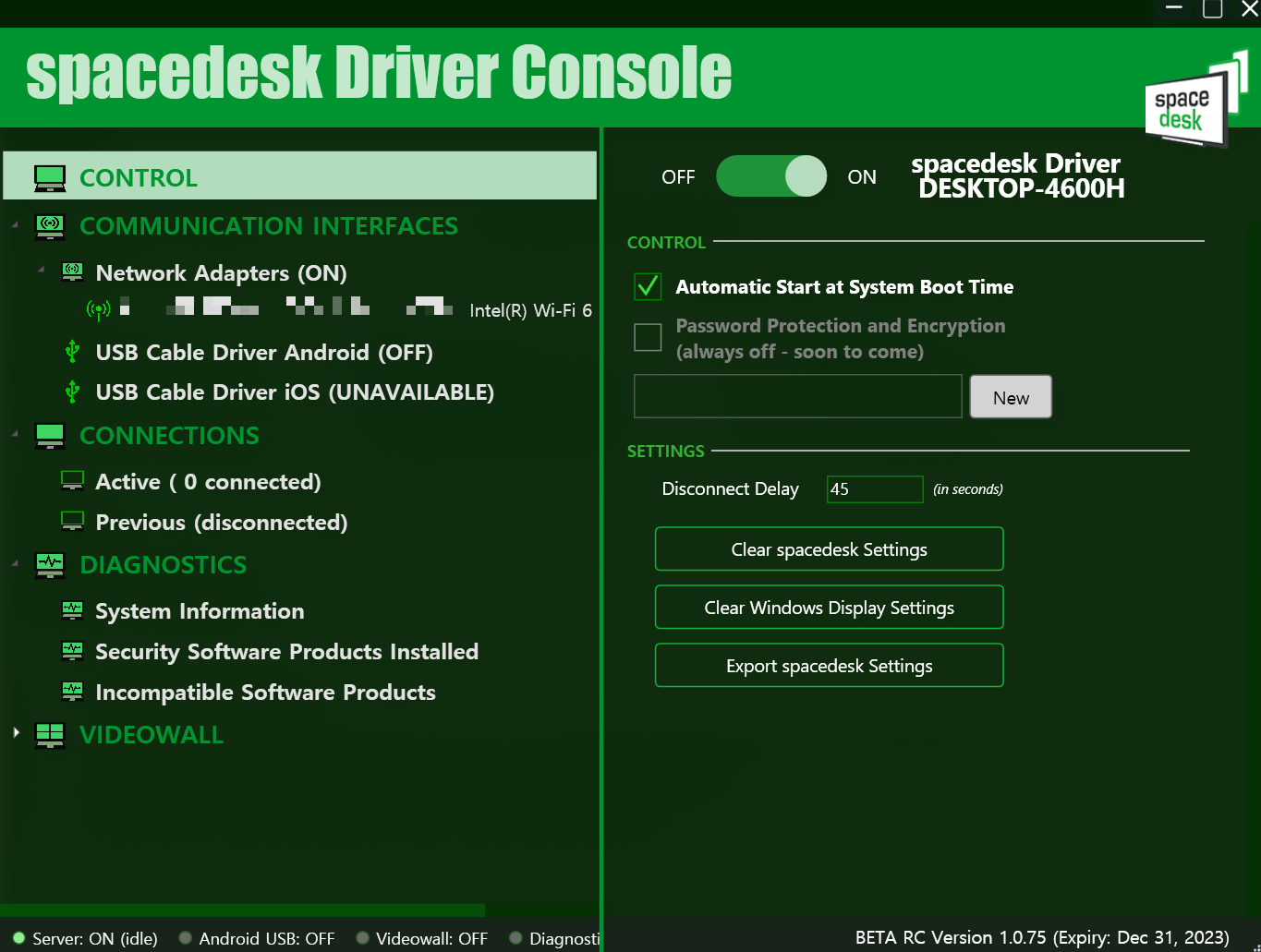
b. 앱 실행 후 Network Adapter에 사용자의 컴퓨터 정보가 보이는지 확인합니다.
c. 한 곳에서 고정적으로 보조 모니터를 사용할 것이면 오른쪽 Control에 Automatic Start at System Boot time을 체크합니다. 만약 보조모니터를 항상 사용하지 않을 경우 해당 체크는 해제하는 것이 더 좋습니다.
(2) 탭에서 설정
a. 탭에서 "Spacedesk" 앱을 실행합니다.
b. 실행 후 나오는 화면에서 자신의 컴퓨터 이름을 선택하여 클릭합니다.
c. 컴퓨터의 화면이 사용자의 탭의 이름이 Connections에 표시됩니다.
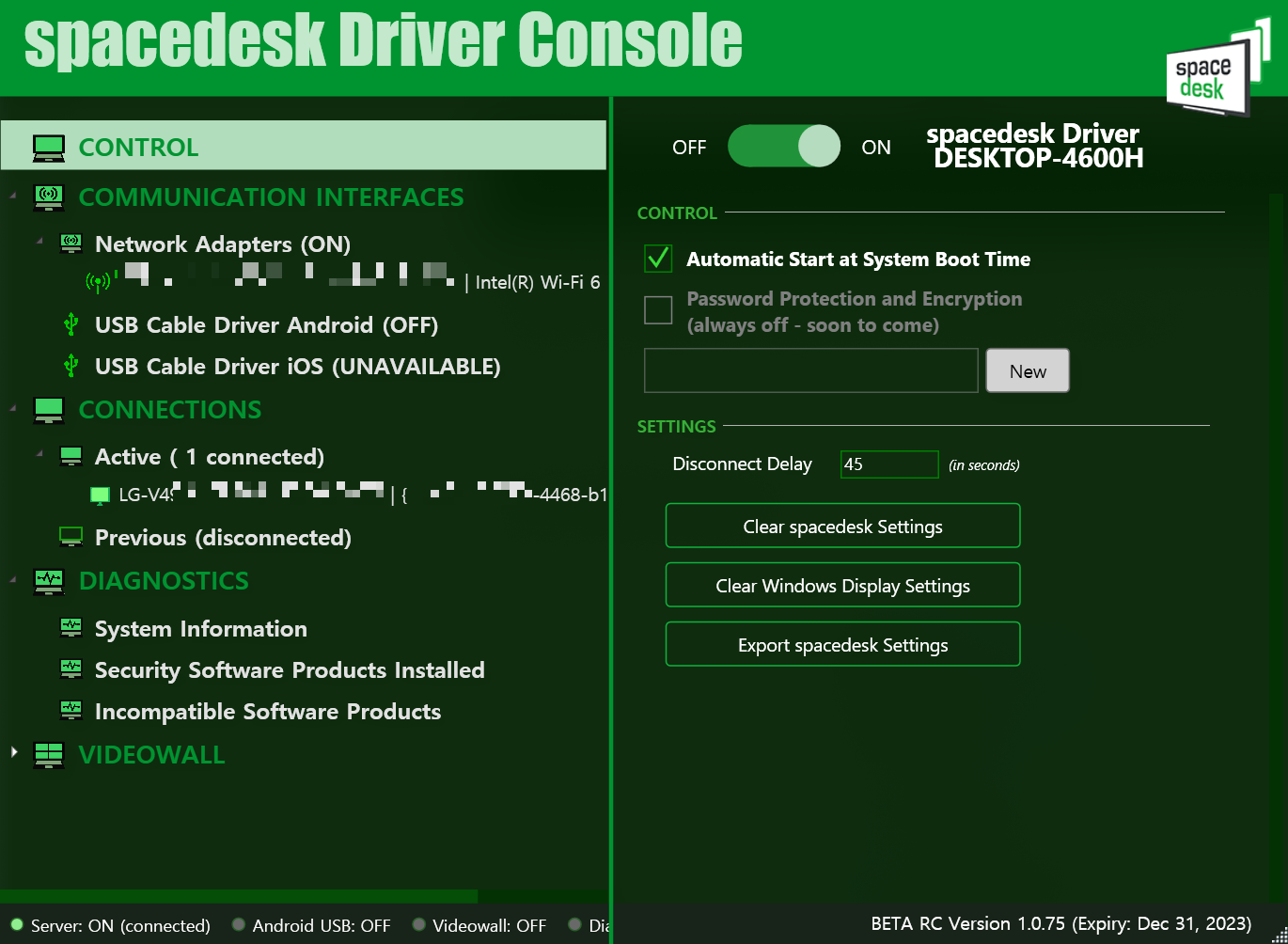
d. 그러면 탭 화면과 컴퓨터 화면에 동일한 창이 보일 것입니다.
(3) 아래와 같이 설정해서 모니터를 확장하겠습니다.
a. 바탕화면에서 오른쪽 마우스 버튼을 클릭합니다.
나오는 팝업창에서 "디스플레이 설정"을 누릅니다.
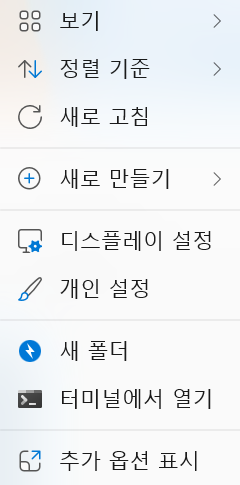
b. 디스플레이 창에서 디스플레이 선택 창의 오른쪽 아래 있는 드롭다운 메뉴를 눌러 "디스플레이 확장"을 선택합니다.
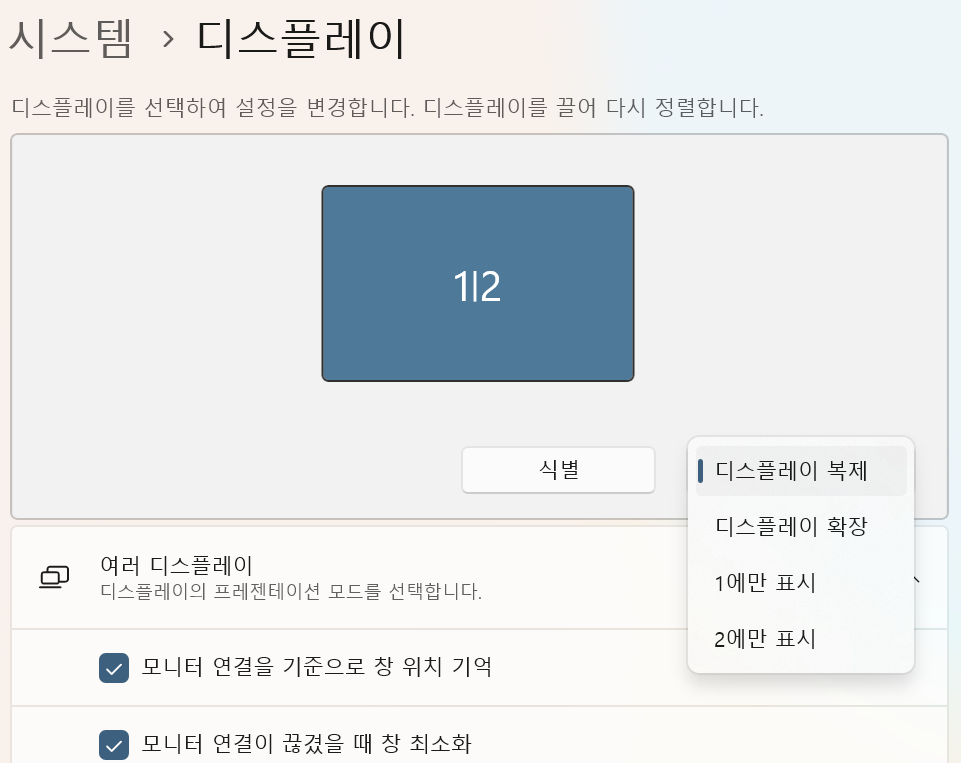
c. 그리고 모니터의 위치는 디스플레이 설정 창에서 이동하려는 모니터를 클릭 후 좌우로 드래그하면 이동할 수 있습니다.
기본 설정은 컴퓨터의 모니터가 왼쪽, 탭이나 테블릿이 오른쪽에 있는 것으로 설정됩니다.
사용자의 편의에 맞춰서 보조모니터 위치 설정해서 사용할 수 있습니다.
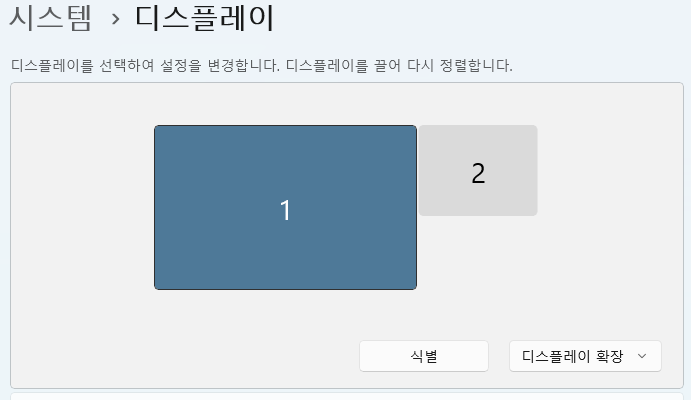
3. 마무리
스페이스 데스크의 모니터 확장 프로그램을 사용하면 손 쉽게 사용하지 않는 탭이나 테블릿을 보조 모니터로 확장할 수 있습니다.
사용하지 않고 잠들어 있는 탭이나 테블릿을 깨워서 보조 모니터로 사용해보세요.
컴퓨터 사용이 쉬워지고 편의성이 증가 됩니다.
4. 보조 모니터 설정 팁
1) 탭의 해상도는 컴퓨터의 해상도와 동일하게 설정됩니다.
2) 탭에서 마우스 우클릭을 하면, 화면을 분할하거나, 화면을 미러링하는 등의 설정을 할 수 있습니다.
3) 보조모니터의 연결은 인터넷을 통해서 무선으로 연결됩니다.
그래서 반드시 동일한 공유기 또는 핫스팟에 컴퓨터와 탭이나 테블릿이 연결되어 있어야 합니다.
4) 설정을 보면 USB 케이블로 되는 것 같습니다. 케이블로 연결되면 좀 더 빠르고 확실할 것 입니다.
테스트는 안 해봤습니다. 무선이 좋습니다.
5) 인터넷 연결은 공유기나 핫스팟의 5G모드나 AC, AX 모드로 연결되야 컴퓨터와 탭 또는 테블릿이 버벅거림이나 끊김이 덜 할 것입니다.
2.4G나 N모드로 연결을 했을 때 매우 끊김을 채감할 수 있었습니다.
탭이나 테블릿을 보조 모니터로 활용하여, 화면을 보다 효율적으로 사용하길 바랍니다.




