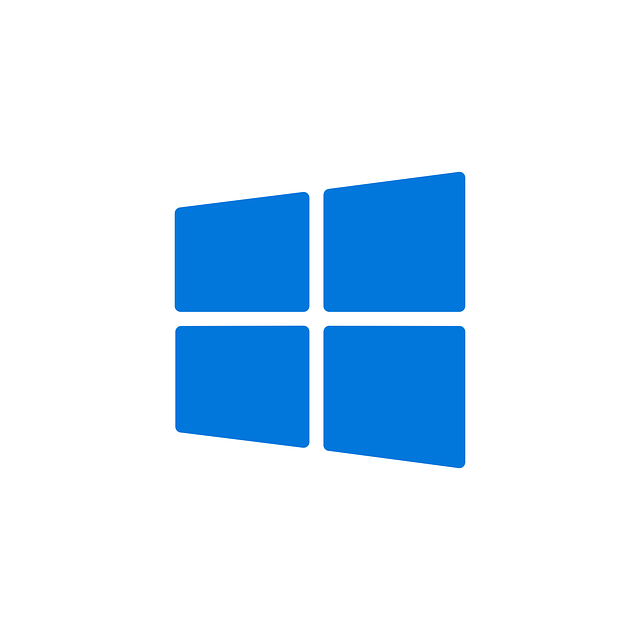1. 작업표시줄이 지저분하다.
윈도우 10의 시계 옆 작업표시줄에는 다양한 알림 아이콘이 표시되기 때문에, 아이콘을 효율적으로 설정하고 정리하는 것이 좋습니다.
특히 실행 중인 백그라운드 프로그램이 많을수록 표시줄이 복잡해질 수 있어 사용자 환경에 맞게 간결하게 구성하는 것이 작업 효율성을 높이는 방법입니다.
Windows 11에서도 유사한 방식으로 정리할 수 있으며, 작업표시줄에 있는 아이콘들을 풍선형 아이콘(ㅅ 클릭하면 나오는 풍선) 위치로 이동시켜 위치 변경도 가능합니다.

아이콘 우클릭 후 ‘작업 표시줄 설정’ 메뉴에 진입해 숨기거나 고정할 항목을 선택할 수 있고, 마우스 드래그로 순서를 조정할 수도 있습니다.
노트북 사용자나 화면 공간이 좁은 디스플레이 환경에서는 특히 이 기능이 유용하며, 자주 사용하는 앱은 시작 버튼 옆에 고정해두면 더욱 효율적으로 접근할 수 있습니다. 이번 글에서 불필요한 아이콘만 깔끔하게 정리하고, 필요한 아이콘을 효율적으로 표시한 Windows 작업환경을 구성해 보세요.

2. 시계 옆 작업표시줄에 있는 잘 안쓰는 아이콘 정리하기
1) 작업표시줄 확인
먼저 윈도우 10에서 시계 옆 작업표시줄에 있는 아이콘들을 확인합니다. 작업표시줄에 표시되는 아이콘 중 정리하고자 하는 아이콘을 선택합니다.
2) 아이콘 드래그
선택한 아이콘을 드래그하여 아이콘 옆에 있는 "ㅅ" 형태 아이콘으로 이동을 합니다. 그러면 작업표시줄 위로 아이콘 풍선이 나타날 것입니다.
3) 아이콘 풍선으로 이동
아이콘을 작업표시줄에서 아이콘 풍선의 비어있는 위치로 드래그하여 옮깁니다.
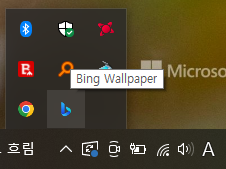
4) 드롭하기
아이콘을 아이콘 풍선 위치에 옮겼을 때, 아이콘 풍선의 빈 곳 또는 아무 위치에서 마우스 버튼을 놓으면 해당 아이콘이 아이콘 풍선으로 이동됩니다.
5) 확인
이제 이동한 아이콘은 작업표시줄에서 사라집니다. 아이콘 풍선을 클릭하면 해당 아이콘을 볼 수 있습니다.
이와 같이 필요한 아이콘들을 아이콘 풍선으로 이동하여 작업표시줄을 깔끔하게 유지할 수 있습니다.
작업표시줄을 풍선으로 정리하면 작업 환경을 개선하고 필요한 아이콘에 빠르게 접근할 수 있습니다.
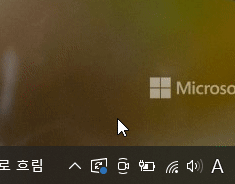
3. 마무리
윈도우 10 작업표시줄 아이콘을 아이콘 풍선 영역으로 이동하면 다음과 같은 장점이 있습니다.
- 작업표시줄 위치가 깔끔하게 정리됩니다.
- 자주 사용하지 않는 아이콘은 숨기고, 필요한 항목만 노출할 수 있습니다.
- 아이콘을 한 번에 효율적으로 설정하고 관리할 수 있습니다.
특히 프로그램이 많은 Windows 노트북 사용자라면 공간 절약 효과가 커서 더욱 유용합니다.
작업표시줄 우측의 아이콘을 드래그하거나 마우스 오른쪽 버튼을 클릭해 ‘작업표시줄 설정’으로 진입하면 풍선 표시 여부를 세부적으로 조정할 수 있으며, 불필요한 항목은 쉽게 변경 가능합니다.
이러한 방법을 통해 사용자의 PC를 더 체계적이고 효율적으로 구성할 수 있으며, 시작 영역까지 시각적으로 정돈되어 깔끔한 작업 환경을 유지할 수 있습니다.