회사에서 업무를 하거나
학교 과재를 하다 보면
꼭 필요한 프로그램 중에 하나가
화면 캡쳐 프로그램일 것입니다.
그래서 사용하는 프로그램 중에서
현재 유용하게 사용 중인 에스캡쳐라는 프로그램에 대해서 알아보겠습니다.

"유용한 화면 캡쳐 프로그램 에스캡쳐
추천 및 사용후기"
"에스캡쳐 설치"
우선 이 프로그램은
네이버나 에스캡쳐 홈페이지에서 빠르고 간편하게 다운로드할 수 있습니다.
http://www.smemo.co.kr/scapture/index.html
에스캡쳐
www.smemo.co.kr
해당 프로그램을 다운로드하고
설치를 해줍니다.
용량은 6M 남짓이어서 빠르게 다운로드할 수 있습니다.
설치를 완료하면 아래와 같은 UI가 화면에 나올 것입니다.
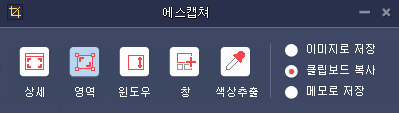
단순해 보이면서 쉬운 접근성을 갖고 있는 프로그램입니다.
우선 사용하기 전에 찍은 스샷을 어떻게 저장할 것인지
이미지로 저장
클립보드 복사
메모로 저장
중에서 선택을 해야 합니다.
개인적으로는 바로 붙여 넣을 수 있는 클립보드에 복사를 선호합니다.
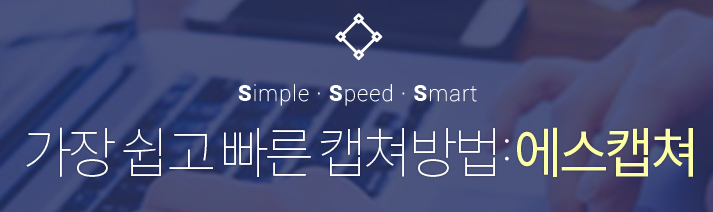
"스크린 캡쳐하기"
스크린 캡쳐는
아래의 상태창에 보이는 4가지 메뉴 중
한 가지를 선택에서 할 수 있습니다.
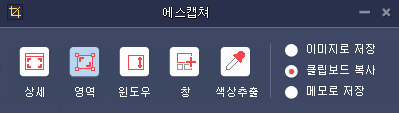
그중에서 가장 자주 사용하는 메뉴는
영역 지정 캡쳐입니다.
사용자가 직접 캡처 영역을 지정해서 사용할 수 있습니다.
그래서 보다 정교한 캡쳐를 만들어
업무 및 과제에 사용할 수 있습니다.
"에스캡쳐 단축키"
또한 왼쪽 상단의 크롭 버튼을 누르면
작은 메뉴가 아래와 같이 나오는데
이 곳에서 단축키를 확인할 수 있습니다.
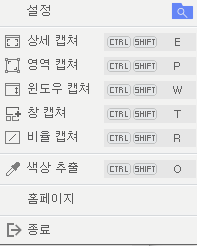
해당 단축키를 사용해서
빠른 스크린 샷을 찍을 수 있을 것 같습니다.
해당 제품의 업데이트 날짜
19년 7월 20일 기준
그리고 글을 작성하는 20년 2월 23일 기준
사용범위는 특정되어 있지 않고
프리웨어로 개인, 기업 모두 사용할 수 있습니다.

"제품의 단점"
스크린샷을 찍을 때 나타나는 가이드라인이 옅은 노란색입니다.
아마도 다른 프로그램에서 넘어온 사용자는
이 노란색에 적응하는데 약간의 시간이 필요할 것입니다.
스크린샷은 화면에 보이는 부분만 캡쳐가 된다.
화면의 내용이 길 경우 나눠서 캡쳐를 해야 합니다.
이런 기능이 있는 다른 제품이 있긴 하지만
에스캡쳐에는 없는 점이 아쉽습니다.
"관련글 보기"
https://blackbee77.tistory.com/221
네이버 캡쳐 다운로드
우선 네이버 캡쳐 다운로드는 아래에서 가능해요. 잘 쓰고 있었던 네이버 캡쳐 프로그램이 더 이상 다운로드 받을 수 없게 되었어요. 이 프로그램이 서비스 종료되어서 맨붕이 왔었는데 다행이
blackbee77.tistory.com
https://blackbee77.tistory.com/966
유용한 화면 캡쳐 프로그램 에스캡쳐 추천 및 사용후기
회사에서 업무를 하거나 학교 과재를 하다 보면 꼭 필요한 프로그램 중에 하나가 화면 캡쳐 프로그램일 것입니다. 그래서 사용하는 프로그램 중에서 현재 유용하게 사용 중인 에스캡쳐라는 프
blackbee77.tistory.com
https://blackbee77.tistory.com/984
빠른 스크린샷, 캡쳐 프로그램 픽픽
다양한 기능이 포함된 스크린샷 추천 프로그램 픽픽 1. Intro 윈도우에도 스크린 샷 이나 캡쳐 프로그램이 있지만 익숙하지 않으면 능숙하게 사용하기 쉽지 않습니다. 이번 포스트에서
blackbee77.tistory.com
https://blackbee77.tistory.com/1002
윈도우 10에서 화면 캡쳐 기능 알차게 사용하기
1) 전체 화면 캡처 prt sc 버튼을 누르면 전체화면을 캡쳐합니다. 그런 다음 그림판 등의 그림 편집 프로그램을 열어서 붙여넣기를 하고나서 저장을 하면 됩니다. 하지만 “윈도우키” + “prt sc”
blackbee77.tistory.com
https://blackbee77.tistory.com/1004
화면 캡쳐 프로그램 (feat. 반디카메라 사용해보기)
레포트나 보고서 등을 작성할 경우 의외로 많이 사용되는 프로그램은 화면 캡처 프로그램일 것입니다. 윈도우에도 기본 캡쳐 프로그램이 내장되어 있어서 빠르고 손쉽게 사용할 수 있습니다.
blackbee77.tistory.com



