안녕하세요. 허블티입니다.
컴퓨터 화면 밝기 조절은 단순히 눈의 편안함을 넘어서 눈 건강과 작업 효율성에 큰 영향을 미칩니다.
윈도우 10과 윈도우 11 Home이나 Pro 등의 운영체제를 사용해서 오랫동안 컴퓨터를 사용한다면, 모니터 화면의 밝기를 적절하게 설정한다면 눈의 피로를 줄이고 업무 효율성을 높일 수 있을 것입니다.
하지만 모니터 밝기 조절 방법은 데스크탑과 노트북에서 다르게 설정해야 하며, 윈도우를 다시 설치하는 경우 또는 업데이트 이후 설정이 초기화되어 다시 밝기를 조절해야 하는 상황이 발생할 수도 있습니다.
윈도우에서 기본적으로 제공하는 밝기 조절 설정을 사용하거나, 특정 외부 프로그램을 설치하여 모니터 밝기를 관리할 수도 있습니다. 또한 컴퓨터 초기화 목적으로 윈도우 홈이나 프로 버전을 재설치하거나 업데이트 등으로 밝기 설정이 초기화나 된 경우, 이를 복구하는 방법도 알아두면 도움이 될 것입니다.
이번 글에서는 컴퓨터에서 화면 밝기를 조절하는 방법과 윈도우 10, 11에서 기본적으로 제공하는 밝기 조절 기능 등 모니터 밝기 설정 방법에 대해 자세히 알아보겠습니다.

1. 데스크탑에서 화면 밝기 설정 방법
1.1 모니터 설정 메뉴를 이용한 밝기 조절
- 모니터의 버튼을 눌러 설정 메뉴로 진입합니다.
- 밝기(Brightness) 등과 유사한 항목을 선택합니다.
- 원하는 밝기 수준으로 조정합니다.
모니터마다 메뉴 구조가 다를 수 있으니, 사용 설명서를 참고하거나 제조사 웹사이트에서 설정 방법을 확인하세요.
1.2 밝기 조절 프로그램을 이용하는 방법
- f.lux 또는 Dimmer와 같은 프로그램을 다운로드합니다.
- 프로그램을 실행한 후 화면 밝기를 조절합니다.
- 일부 프로그램은 시간에 따라 밝기를 자동으로 조정하는 기능을 제공합니다.
1.3 윈도우 설정에서 조정
- 윈도우 설정 열기:윈도우 + I 키를 눌러 설정을 엽니다.
- 디스플레이 메뉴 선택:디스플레이 탭에서 밝기 슬라이더를 조정합니다.
- 추가 옵션:전원 및 배터리 설정에서 밝기 조정 옵션을 확인합니다.
2. 노트북에서 화면 밝기 조절 방법
2.1 키보드 단축키를 이용한 밝기 조절
대부분의 노트북에는 화면 밝기를 조절할 수 있는 단축키가 있습니다.
- Fn 키 + 밝기 조절 키를 사용합니다. (예: 태양 아이콘이 있는 F키)
2.2 윈도우 설정을 이용한 세부 조정
- 윈도우 설정 열기:윈도우 + I 키를 눌러 설정을 엽니다.
- 디스플레이 메뉴 선택: 디스플레이 탭에서 밝기 슬라이더를 조정합니다.
- 추가 옵션: 전원 및 배터리 설정에서 밝기 조정 옵션을 확인합니다.
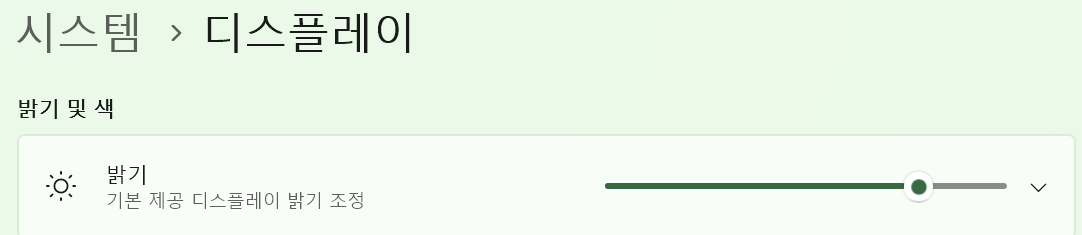
2.3 자동 밝기 조절 기능 끄기
- 설정 > 시스템 > 디스플레이로 이동합니다.
- 밝기 및 색 섹션에서 "조명 조건에 따라 밝기 자동 변경" 옵션을 끕니다.
3. 윈도우10과 윈도우11에서 밝기 설정 차이
3.1 윈도우10
- 작업 표시줄의 알림 센터에서 밝기 슬라이더를 바로 조정합니다.

- 설정 > 시스템 > 디스플레이 옵션을 통해도 조정 가능합니다.

3.2 윈도우11
- 새로운 설정 UI에서 시스템 > 디스플레이 메뉴를 엽니다.
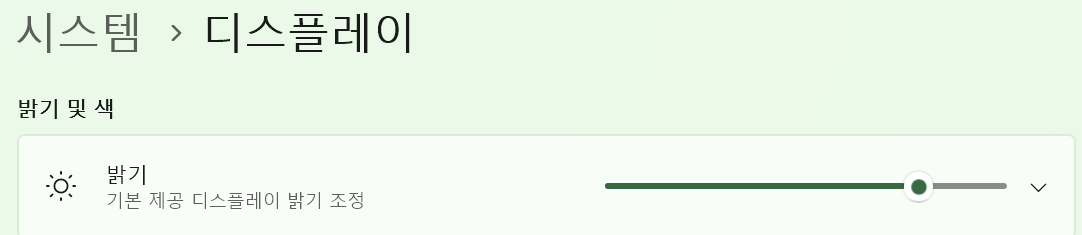
- 더욱 직관적인 슬라이더와 설정 옵션을 제공합니다.

4. 화면 밝기 조절이 안될 때 해결 방법
4.1 드라이버 문제 해결
디스플레이 드라이버 업데이트: 장치 관리자에서 디스플레이 어댑터를 선택하고 드라이버를 업데이트합니다.
드라이버 업데이트 관련 내용은 아래의 글을 참고하세요.
Iobit Driver Booster 다운로드, 설치 및 사용 방법 (feat. 컴퓨터 드라이버 자동 검색 및 설치)
1. 컴퓨터 드라이버 업데이트를 해보자. 안녕하세요.이번 글에서는 오늘은 컴퓨터의 드라이버를 관리하고 최신 드라이버를 손쉽게 업데이트할 수 있는 iobit Driver Booster 프로그램을 알아보겠습
blackbee77.tistory.com
4.2 모니터 설정 초기화
모니터의 설정 초기화 옵션을 사용하여 기본값으로 복구합니다.
5. 자주 묻는 질문(FAQ)
Q1. 데스크탑 모니터 밝기가 조절되지 않는 경우 해결 방법은?
모니터의 전원 연결 상태와 케이블을 점검하세요. 또, 제조사의 모니터 드라이버를 확인하여 설치합니다.
Q2. 노트북에서 자동 밝기를 끄는 방법은?
설정 메뉴에서 "조명 조건에 따라 밝기 자동 변경" 옵션을 끄세요.
자세한 내용은 아래의 글을 참고하세요.
윈도우 디스플레이 자동 밝기 조정 설정 해제하기 (feat. 밝아졌다, 어두워졌다.)
안녕하세요. 허블티입니다. 윈도우 11은 다양한 기능을 제공하며 노트북 및 데스크톱 컴퓨터 사용자에게 새로운 기능과 경험을 할 수 있습니다. 그러나 윈도우 10부터 이어져 온 자동 밝기 조절
blackbee77.tistory.com
Q3. 노트북에서 서브 모니터를 사용하는 경우 밝기 조절 방법은?
서브모니터의 설정 버튼이나 밝기 조절 소프트웨어를 사용하거나 윈도우 설정에서 모니터 번호를 변경하면서 밝기를 조절해보세요.
다만 모니터 사양이나 설정에 따라 밝기 조절이 지원되지 않을 수도 있습니다.

6. 마무리
화면 밝기 설정은 사용자의 상황, 컴퓨터 초기화 목적으로 윈도우를 다시 설치하거나, 업데이트가 되었을 경우 등에 사용자에게 적합하게 조절 및 설정해야 합니다. 윈도우 10과 11 홈이나 프로버전을 사용하는 사용자의 컴퓨터 기본 밝기 설정이나 업데이트 후 모니터의 환경이나 설정이 변경되었다면 이번 글에서 소개한 방법들 중 사용자에게 가장 적합한 방법을 선택하여 설정을 적용하면 데스크탑과 노트북 모두에서 화면 밝기를 편리하게 관리할 수 있을 것입니다.
윈도우 10, 11 등의 주기적인 업데이트 이후 또는 노트북이나 데스크탑을 복구한 후 밝기 모니터에서 확인하는 이미지의 밝기나 선명도 등이 적합하지 않을 때 설정 등을 조절하여 사용자의 눈 피로를 줄이고 건강한 눈으로 컴퓨터를 사용해보세요.
7. 같이보면 좋은 글
윈도우 모니터 신호 없음 문제의 원인과 해결방법은 최신 HDMI 케이블의 버전 호환성이 원인일 수
1. 모니터 HDMI 연결 시 '신호 없음' 문제의 원인HDMI 케이블은 디지털 디스플레이 장치의 기본 연결 방식으로 널리 사용됩니다. 하지만 간혹 HDMI 연결 시 '신호 없음' 문제가 발생하는 경우가 많습
blackbee77.tistory.com
윈도우 모니터 [새로고침(Hz)] 빈도 설정하기 (feat. 모니터 주사율 조정 물결무늬 제거)
안녕하세요.이번글에서는 모니터 새로 고침 빈도 선택하는 방법에 대해 알아보겠습니다.모니터의 새로 고침 빈도는 화면이 초당 몇 번씩 업데이트되는지를 의미하며, 주로 Hz(헤르츠) 단위로 측
blackbee77.tistory.com



