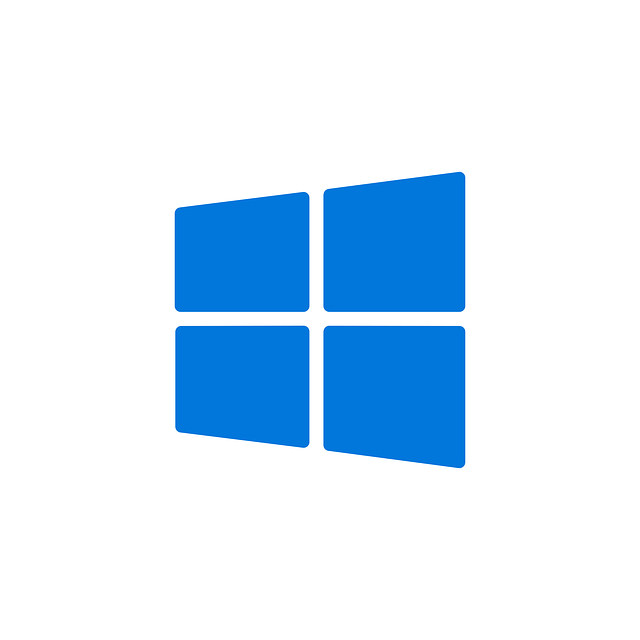안녕하세요,
윈도우 11은 최신 운영체제로서 다양한 기능을 제공하며 노트북 및 데스크톱 컴퓨터 사용자에게 새로운 경험을 제공합니다.
다만 윈도우 10 부터 이어온 악명(?) 높은 기능이 있는데, 그것은 바로 주변 환경에 따라 자동으로 밝기를 조절하는 기능입니다. 이상하게 이 기능을 윈도우 10에서 찾으려면 왜 그렇게 안 보이던지......
설정해제를 하려다 포기한 적이 몇 번 있었습니다.
그래서 이번 글에서는 이것을 비활성화하고 밝기를 수동으로 조절하는 방법에 대해 알아보겠습니다.
1. 윈도우 11에서 자동 밝기 조절 비활성화하기
윈도우 11에서 자동 밝기 조절을 해제하는 단계는 다음과 같습니다.
1) 시작 메뉴 열기 및 설정 클릭
먼저, Windows 11에서 시작 메뉴를 열고 설정 아이콘(톱니바퀴 모양)을 클릭합니다.

2) 시스템 설정으로 이동
설정 창이 열리면, 왼쪽 메뉴에서 "시스템" 아이콘을 선택합니다.

3) 디스플레이 설정 열기
시스템 설정 창에서 "디스플레이"를 클릭하여 디스플레이 설정 메뉴로 이동합니다.

4) 자동 밝기 조절 해제
디스플레이 설정 메뉴에서 "밝기" 옵션을 찾습니다. 오른쪽 끝에 있는 아랫 방향 화살표를 누릅니다.
펼쳐지는 메뉴에서 "조명이 변경될 때 밝기 자동 변경" 옵션을 해제합니다. 이렇게 하면 자동 밝기 조절이 비활성화됩니다.
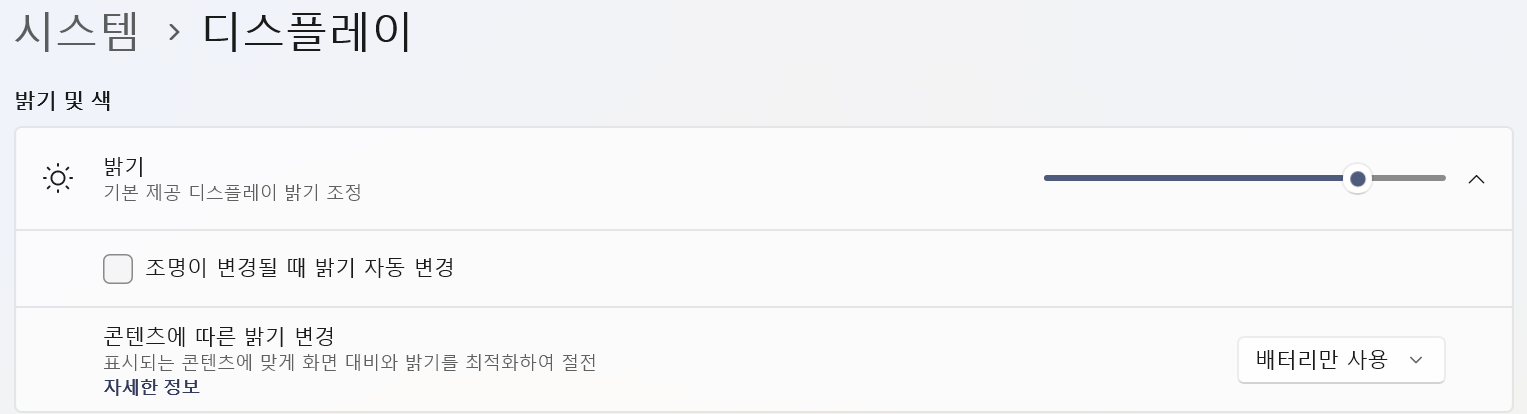
5) 밝기 조절 수동 설정
이제 원하는 밝기 수준을 설정하려면 바로 위에 있는 "밝기" 설정에서 밝기 슬라이더를 좌우로 움직여 조절합니다. 슬라이더를 조절하여 원하는 밝기 수준으로 설정합니다.
6) 자동으로 변경된 설정
원하는 밝기 설정을 수동으로 조절하면 자동으로 설정한 밝기로 변경됩니다.
2. 자동 밝기 조절 다시 활성화하기
만약 나중에 자동 밝기 조절을 다시 활성화하려면 위의 단계를 따라 "밝기 및 색상 자동 조절 사용" 옵션을 다시 활성화하면 됩니다.
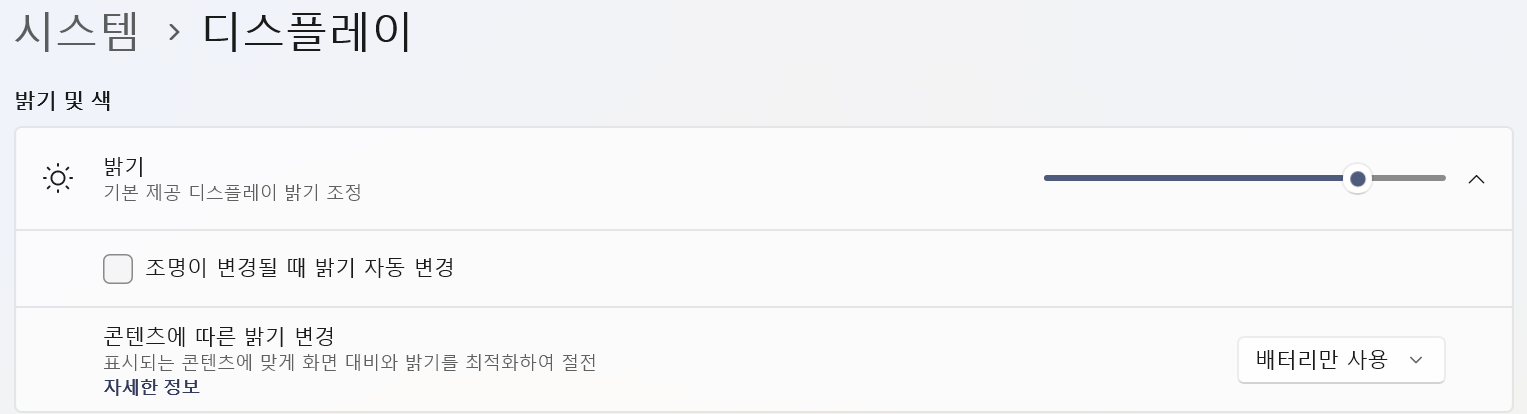
3. 마무리
자동 밝기 조절을 해제하고 밝기를 직접 조절하면 사용자의 눈에 맞는 화면을 원하는 대로 사용할 수 있습니다.
물론 외부에서는 밝기에 따라 조정해야 하지만 이럴 경우 단축기를 사용할 경우 빠른 조절이 가능합니다.
특히 내근이 많은 직장인의 경우 외부 조명이나 환경 변화에 상관없이 편안한 시각 환경을 만드는 데 도움이 될 것입니다.
같이 보면 좋은 글
2021.11.06 - [Windows/Windows 설정] - 모니터 색감 맞추기 (조정하기) - 모니터 색 보정 하기
모니터 색감 맞추기 (조정하기) - 모니터 색 보정 하기
엘지나 삼성 모니터를 사용하다 보면 처음 샀을 때 봤던 색깔과 다르게 보이는 경우가 있습니다.모니터 색감이 이상하게 보여서 모니터나 윈도우에 있는 모니터 색감을 초기화해도 쉽게 돌아오
blackbee77.tistory.com
2024.07.25 - [Windows/Windows 설정] - 윈도우 10, 11 창 전환 단축키의 효과적인 사용
윈도우 10, 11 창 전환 단축키의 효과적인 사용
안녕하세요.커피 한 잔 마시는 허블티입니다. 컴퓨터를 사용하면서 대부분 많은 창을 열고 사용을 합니다.그런데 적당한 개수의 창이 열려있다면 필요한 창을 빠르게 찾을 수 있지만 예상 외로
blackbee77.tistory.com
2023.09.13 - [Windows/Windows 설정] - 컴퓨터 화면의 해상도를 조절해서 시각적인 성능을 올려보자. (feat. 해상도 뇌이징을 해보자.)
컴퓨터 화면의 해상도를 조절해서 시각적인 성능을 올려보자. (feat. 해상도 뇌이징을 해보자.)
안녕하세요. 새로운 노트북을 구입하고 처음으로 윈도우를 설치했다면, 노트북 화면의 해상도가 정확하지 않게 설정되는 경우가 발생할 수 있습니다. 물론 Windows 10, 11에서 드라이버가 지원을
blackbee77.tistory.com