갤럭시 스마트폰은 사용자가 편리하게 화면을 캡쳐할 수 있는 기능을 제공합니다.
하지만 캡쳐를 하면 상태 표시줄과 네비게이션 바가 같이 캡쳐가 되어 따로 편집을 해야 합니다.
이번 글에서는 갤럭시 화면 캡쳐 후 상태 표시줄 및 네비게이션 바가 나오지 않게 캡쳐하는 방법에 대해 알아보겠습니다.
이 방법을 사용하면 깔끔한 캡쳐 이미지를 만들 수 있습니다.
1. 기본 화면 캡쳐 방법
갤럭시 스마트폰에서 화면을 캡쳐하는 방법은 여러 가지가 있습니다.
1.1. 버튼 조합으로 캡쳐하기
- 전원 버튼과 볼륨 하단 버튼을 동시에 눌러 캡쳐 할 수 있습니다.
이 방법은 가장 간편하고 빠르게 화면을 캡쳐 할 수 있는 방법입니다.

1.2. 손바닥 제스처로 캡쳐하기
- 설정에서 손바닥 제스처를 활성화하면 손바닥으로 화면을 스윕하여 캡쳐할 수 있습니다.
이 방법은 버튼을 누르지 않고도 캡쳐할 수 있어 편리합니다.
다만, 처음 하는 사용자는 화면이 같이 움직이는 경우가 많아서 사용하기 어려운 경우가 발생할 수도 있습니다.

2. 상태 표시줄 및 네비게이션 바 숨기기
2.1. 설정에서 화면 캡쳐 옵션 조정하기
- 갤럭시의 설정에서 '유용한 기능' 또는 '고급 기능' 메뉴로 이동한 후 '화면 캡처 및 화면 녹화'를 선택합니다.
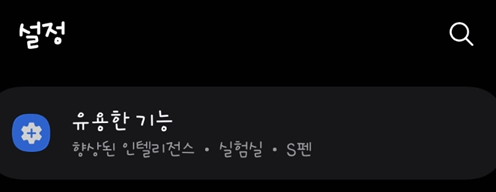
여기에서 "상태 표시줄 숨기기 및 네비게이션 바 숨기기" 옵션을 활성화합니다.
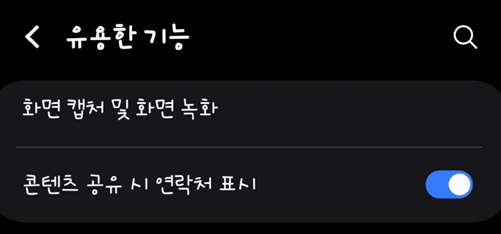
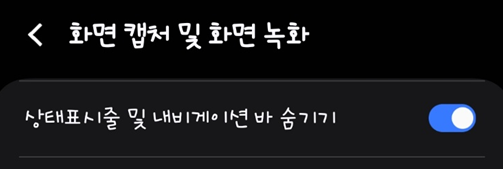
이 설정을 통해 깔끔하게 화면 캡쳐를 할 수 있습니다.
3. 결론
갤럭시 스마트폰에서 화면을 캡쳐한 후 상태 표시줄 및 네비게이션 바를 숨기는 방법을 알아보았습니다.
이 과정을 통해 더욱 깔끔하고 전문적인 캡쳐 이미지를 얻을 수 있으며, 캡쳐 후 편집기능을 사용해서 후 보정을 해야 하는 번거로움을 줄였습니다.
음.....
생각보다 쉽게 설정할 수 있었던 것 같습니다.
4. 같이 보면 좋은 글
[Mobile/안드로이드 설정] - 갤럭시 핸드폰 자동 통화 녹음 설정하기 (feat. 자동 통화 녹음 설정방법은 그리 어렵지 않다. )
갤럭시 핸드폰 자동 통화 녹음 설정하기 (feat. 자동 통화 녹음 설정방법은 그리 어렵지 않다. )
오늘은 갤럭시 핸드폰의 통화녹음 설정 방법에 대해 알아보겠습니다.비즈니스 통화나 중요한 약속을 정확하게 기억하고 싶을 때, 통화녹음 기능은 매우 유용합니다.이번 글에서는 갤럭시 핸드
blackbee77.tistory.com
[Mobile/안드로이드 설정] - 갤럭시 원 클릭 녹음기능 단축키 설정 및 활용 방법 (feat. 이래서 녹음 기능이 필요하다.)
갤럭시 원 클릭 녹음기능 단축키 설정 및 활용 방법 (feat. 이래서 녹음 기능이 필요하다.)
갤럭시 핸드폰의 녹음기능 설정 및 활용 방법 안녕하세요. 이번 글에서는 갤럭시 핸드폰의 녹음 기능을 빠르게 사용하는 방법에 대해 알아보겠습니다.일반적으로 갤럭시에서 녹음을 사용
blackbee77.tistory.com
[Windows/Windows 사이트] - KT에서 휴대폰 통신자료 제공내역 조회하기 -야 너두?? 야 나두??-
KT에서 휴대폰 통신자료 제공내역 조회하기 -야 너두?? 야 나두??-
최근 검찰이 통신자료를 조회한 후 이를 늦게 통보한 사건이 논란이 되고 있습니다.검찰은 특정 사건과 관련된 통신 기록을 확보했지만, 이를 관련 당사자에게 적시에 알리지 않아 법적 및 윤리
blackbee77.tistory.com




