안녕하세요. 허블입니다.
윈도우에서 기본으로 제공하는 캡쳐 기능을 오랫동안 써온 사용자라면 한 번쯤 이런 문제를 겪어봤을 겁니다.
화면을 캡처한 뒤 저장만 했을 뿐인데, 왜 이미지 파일의 용량이 크지???라는 것입니다. 특히 재고나 파일 관리 목적의 문서 작성, PDF 변환, 이메일 전송 작업 등을 자주 하는 사람에게는 첨부 사진 등의 용량이 크다는 것은 치명적인 불편함일 수 있습니다.
그래서 새로 찾는 프로그램은 윈도우 환경에서 화면 캡처 후 이미지 편집이 필요한 경우에 수정 편집 기능이 있는 프로그램이어야 하고 용량 조절 및 저장 설정까지 효율적으로 다룰 수 있어 매우 실용적이어야 하는 기준을 만들었습니다.
역시 캡쳐 용량이 크다면 블로그 콘텐츠 작성과 PDF 보고서 정리에 이미지를 자주 쓰는 사용자들에게 또한 이러한 점은 꽤나 마이너스 요소로 작용하게 될 것입니다.
그래서 해결책을 찾기 위해 AI이신 GPT느님에게 질문을 던졌습니다. “화면을 빠르게 캡처하고, 편집과 저장 기능까지 효율적으로 가능한 프로그램이 뭐가 있을까?”라고 물어보았습니다. GPT님께서는 몇 가지 캡처 도구를 추천해줬고, 이 중 세 가지를 검토한 뒤, 최종적으로 하나의 프로그램을 선택하였습니다.

1. 윈도우 기본 캡처 도구의 한계
기본 제공되는 ‘캡처 도구’나 ‘Win+Shift+S’ 단축키는 단순한 기능으로만 구성되어 있습니다. 간단한 스크린샷은 가능하지만, 파일 용량 관리나 직접적인 편집 기능에 필요한 확장 기능이 부족합니다. 물론 다른 프로그램으로 연결을 하면 되겠지만 바로 할 수 있는 것이 좋긴합니다.
● 자동 저장 기능 없음 → 이미지 하나 저장할 때마다 클릭 여러 번 필요
● 저장 품질 조절 불가 → 파일 용량이 커져 전송이나 공유에 비효율적
● 편집 기능 제한 → 재고 정보나 숫자 강조 등을 위한 편집이 불편함
이러한 이유로, 다른 프로그램을 알아보기로 합니다.
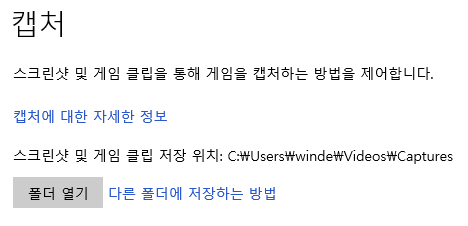
2. AI가 추천한 화면 캡처 프로그램 3가지 비교
1) Greenshot
간편한 인터페이스와 빠른 캡처 속도, 캡처 후 자동 저장 및 기본 편집 가능, PNG와 JPEG 저장 포맷을 지원합니다.
장점: 시스템 리소스를 거의 차지하지 않으며, 초보자도 바로 사용할 수 있음
단점: 편집 기능이 제한적, 주로 빠른 캡처 및 자동 저장에 적합, 오래됨 (2017년 8월??)
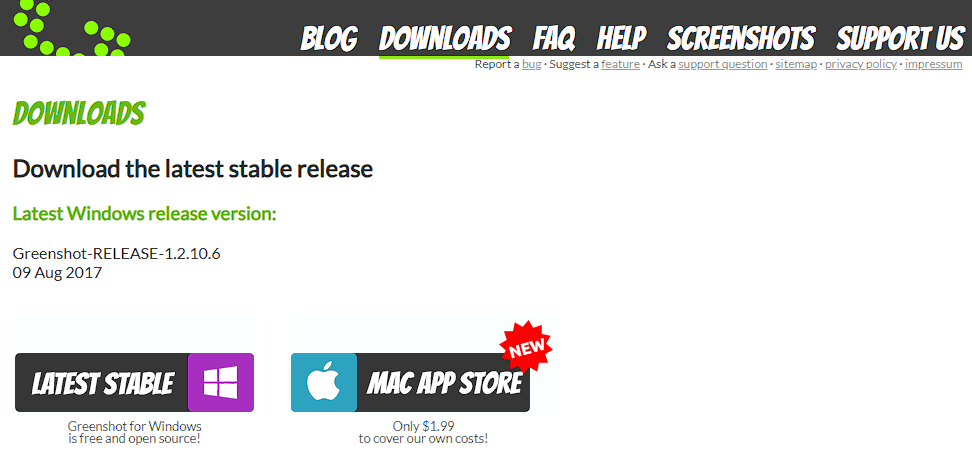
2) ShareX
고급 자동화 기능 및 워크플로우 설정, 캡처와 GIF 녹화, PDF 저장, 파일 전송 등 다양한 기능을 제공합니다.
장점: 다양한 포맷으로 저장, PDF 및 FTP 업로드 연동 가능
단점: 초보자에게는 인터페이스가 복잡하며, 설정 메뉴가 많음, 접근성이 떨어진다고 해야 하나....

3) 픽픽(PicPick)
전문적인 이미지 편집 도구를 포함하고 있으며 자동 저장, 파일 용량 조절, 색상 추출, 눈금자 등 다양한 보조 기능이 제공됩니다.
장점: UI가 직관적이고, 캡처 후 바로 편집 가능
단점: 왜??? 홈페이지가 2개지?
활용 사례: 재고 리스트 등의 엑셀 표 이미지를 캡쳐 후 편집하고, 알집이나 반디집으로 압축해서 전송하거나 PDF 문서로 저장하는 작업 또는 발송
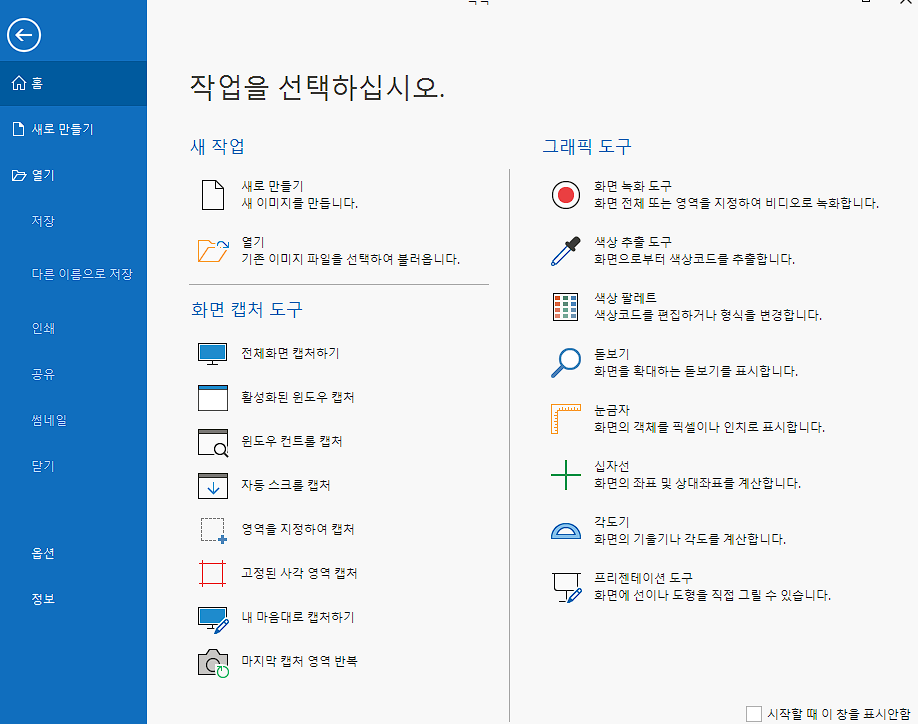
3. 픽픽 설치 하기
픽픽은 공식 웹사이트에서 무료로 다운로드할 수 있으며, 설치도 간단합니다.
1) https://picpick.app/ko 접속
2) ‘다운로드’ 클릭
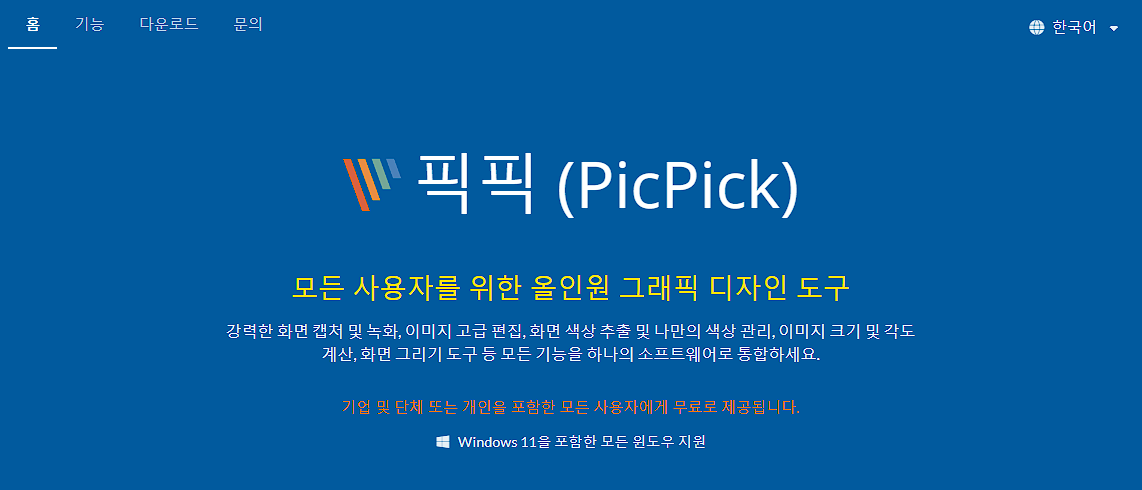
3) 설치 후 ‘옵션 → 캡처’와 ‘옵션 → 저장’에서 단축키 및 파일 포맷 설정
4) JPEG 저장 품질을 80%로 설정하면, 고화질 유지와 용량 절감이 동시에 가능
이미지를 자주 전송하거나, Zip파일 등으로 묶어 관리하는 사용자에게는 특히 효율적인 방식입니다. 다양한 이미지 포맷을 사용하면서도 PDF나 이메일 첨부 시 무리가 없는 크기로 조정할 수 있어 실무에도 바로 활용 가능합니다.
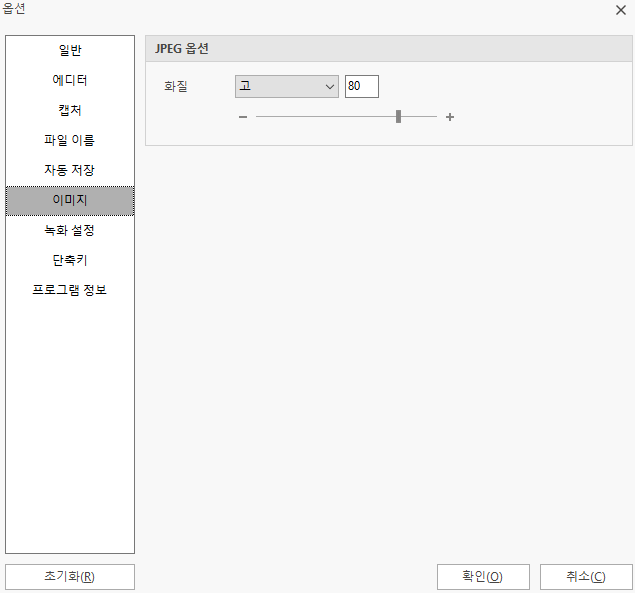
4. 자주 묻는 질문 (FAQ)
Q1. 픽픽에서 자동 저장 위치를 바꾸고 싶을 땐 어떻게 하나요?
A1. 옵션 → 자동 저장 → 저장 경로 변경 항목에서 경로를 자유롭게 설정할 수 있습니다.
Q2. 캡처한 이미지를 PDF로 변환하려면 어떻게 하나요?
A2. PDF24 Creator와 같은 프로그램을 통해 드래그 앤 드롭 방식으로 변환 가능합니다.
Q3. 픽픽과 알집 또는 반디집을 함께 쓰는 이유는 뭔가요?
A3. 캡처한 이미지 여러 장을 하나의 압축 파일로 정리하고, 공유나 전송 시 파일 크기를 줄이는 데 효과적입니다.

5. 마무리
기본적인 윈도우 스크린샷 기능은 간단한 작업에는 무난하지만, 실제로 파일 크기 조절이나 이미지 편집, 자동 저장까지 요구되는 업무에는 많은 제약이 따릅니다.
화면 전체를 캡처한 뒤 별도의 편집 없이 이미지로 저장하면 불필요하게 용량이 커지기도 합니다.
GPT가 추천한 여러 프로그램 중에서도 픽픽(PicPick)은 기능, 편의성, 성능의 균형이 뛰어난 도구로, 특히 PDF 작업, 이미지 관리, 이메일 전송 등 다양한 상황에서 효과적으로 활용할 수 있어요.
다양한 화면 선택 캡처 옵션과 함께 편집, 자동 저장 설정까지 지원하는 점이 사용자의 입장에서 보면 많은 도움이 될 것 같습니다.
윈도우 기본 캡처 프로그램의 한계를 느끼고 있다면, 다목적 캡쳐 프로그램인 픽픽을 사용해서 가벼운 스크린샷 파일을 만들어보세요.



