1. 알림 관리의 중요성
요즘 우리는 하루에도 수십 개의 알림을 받습니다. 업무 중 집중력을 깨뜨리는 알림은 흐름을 떨어뜨리고 스트레스를 유발합니다.
윈도우 11은 알림을 세밀하게 설정할 수 있는 기능을 제공하여 이러한 문제를 해결할 수 있습니다. 특히 Windows 설정 메뉴에서 알림 설정을 통해 불필요한 앱의 알림을 끌 수 있고, 중요 알림만 받도록 사용자 정의가 가능합니다. 업데이트 알림이나 보안 경고도 우선순위에 따라 설정할 수 있으며, 시스템 전체의 알림 관리 기능을 통해 장시간 노트북 작업 시 방해 요소를 줄일 수 있습니다.
이번 글에서는 사용자가 정말로 필요한 알림만 받고, 불필요한 알림은 차단할 수 있는 방법을 알아보도록 하겠습니다.

2. 윈도우 11 알림 설정 접근 방법
윈도우 11에서 알림 설정을 변경하려면 다음 단계를 따라야 합니다:
- 설정 열기:
Windows + I키를 눌러 설정 앱을 엽니다. - 시스템 선택: 좌측 메뉴에서 "시스템"을 클릭합니다.
- 알림 옵션 선택: "알림" 메뉴를 선택하여 알림 관리 화면으로 이동합니다.

여기에서 전체적인 알림 설정과 세부적인 앱별 알림 관리를 시작할 수 있습니다.
3. 중요 알림만 받기 위한 설정
1) 우선 순위 알림 설정
윈도우 11은 '우선 순위 알림' 기능을 제공합니다. 이 기능을 사용하면 꼭 필요한 알림만 받을 수 있습니다.
- 설정 메뉴에서 "우선 순위 목록" 클릭: 알림 화면에서 "방해 금지 모드"를 활성화한 뒤 우선 순위 목록을 편집합니다.
- 중요한 앱 추가: 이메일, 메신저 등 중요한 앱을 우선 순위에 추가하세요.
- 알림 방식 선택: 배너, 사운드 등 알림 표시 방식을 사용자에 맞게 설정합니다.

2) 특정 앱의 알림 허용
모든 알림이 필요하지는 않습니다. 특정 앱만 알림을 허용하려면 다음 단계를 따릅니다:
- 설정 > 알림 화면으로 이동.
- 앱 목록에서 앱 선택: 알림창 하단에서 각 앱의 알림을 켜거나 끌 수 있습니다.
- 세부 설정 조정: 오른쪽의 >을 클릭하면 앱별로 배너 표시, 사운드 여부 등을 설정할 수 있습니다.
4. 불필요한 알림 차단 방법
1) 특정 앱의 알림 차단
불필요한 앱의 알림은 과감히 차단하세요.
- 설정 > 알림 화면으로 이동.
- 앱 목록에서 앱 선택: 불필요한 앱의 알림을 끕니다.
2) 시스템 제안 및 팁 알림 끄기
윈도우 11은 종종 팁이나 제안을 알림으로 제공합니다. 하지만 대부분의 사용자는 이를 불편해합니다.
- 설정 > 시스템 > 알림 화면의 하단에 있는 추가설정의 체크표시를 모드 해제 합니다.
- 팁과 추천도 끄기: 하단의 체크박스를 해제하여 더 이상 받지 않도록 설정합니다.

5. 방해 금지 모드 활용하기
1) 방해 금지 모드 설정 방법
방해 금지 모드는 특정 시간대나 조건에서 알림을 차단할 수 있는 강력한 기능입니다.
- 설정 > 방해 금지 모드 활성화: 설정 앱에서 방해 금지 모드를 켭니다.
- 시간대 설정: 작업 시간이나 밤 시간에 방해 금지 모드를 자동으로 활성화하도록 설정합니다.
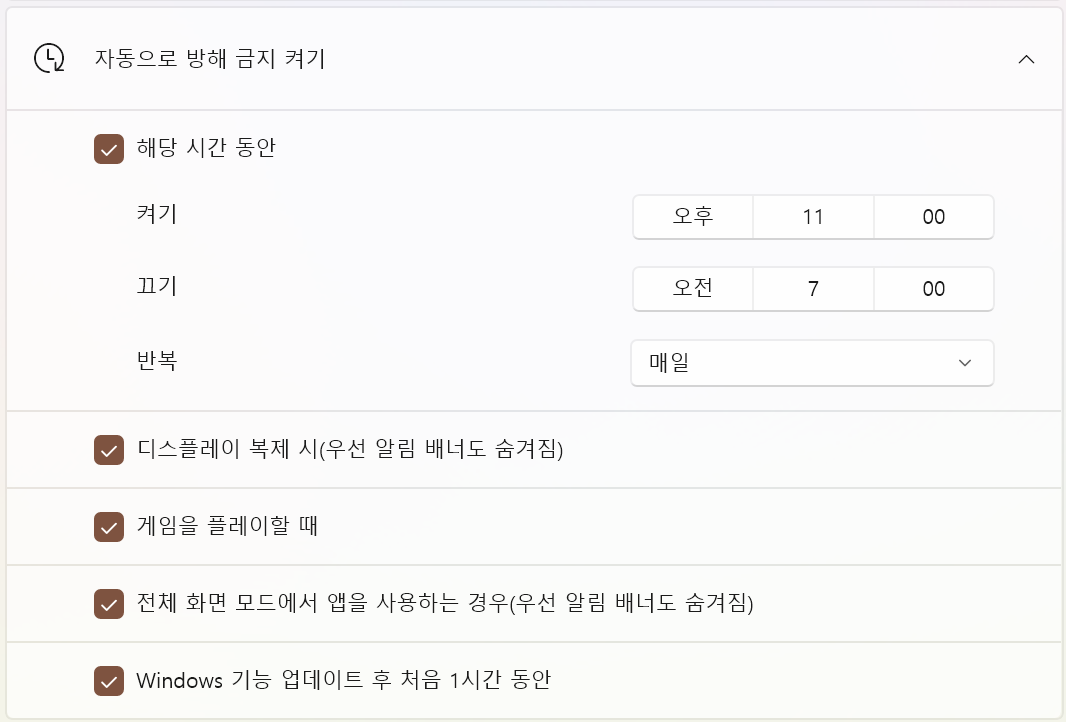
2) 자동 규칙 설정으로 알림 관리 자동화
자동 규칙을 설정하면 더 스마트하게 알림을 관리할 수 있습니다.
- "자동 규칙" 클릭: 방해 금지 모드 설정에서 자동 규칙 항목을 선택합니다.
- 조건 추가: 작업 중, 특정 앱 사용 중, 혹은 특정 시간대에 방해 금지 모드가 활성화되도록 설정합니다.

6. 결론
알림은 필요하지만, 너무 많이 발생할 경우 사용자가 하는 일에 어려움이 발생할 수 있습니다.
이번 글에서 알아본 Windows 11 알림 설정 최적화 방법을 통해 불필요한 알림은 제거하고 중요한 정보만 빠르게 확인하면 도움이 될것입니다.
설정 메뉴에서 시스템 알림을 세밀하게 조정하고, 보안 관련 업데이트나 특정 앱만 알림을 받도록 관리하면 보다 집중력 있는 작업 환경을 만들 수 있습니다. 특히 노트북 사용자라면 배터리 소모나 성능 저하를 줄이기 위해 이 기능을 꼭 설정하고 사용해보시기 바랍니다.
간단한 설정 변경으로 알림 지옥에서 벗어나 보세요.
7. 같이보면 좋은 글
재난문자 수신 알람 끄기 설정하는 방법을 알아보자
안녕하세요. 허블티입니다.재난문자 수신 알람을 끄는 방법에 대해 알아보겠습니다. 재난 알람은 긴급 상황을 알리기 위해 발송되지만, 빈번한 수신이나 한밤중에 수신되는 알람으로 인해 깜짝
blackbee77.tistory.com
윈도우 알림 센터 활용 가이드
0. 알림 기록 조회 및 삭제 방법 윈도우 알림 센터는 사용자가 시스템과 애플리케이션에서 제공하는 알림을 한 곳에서 확인하고 관리할 수 있는 유용한 도구입니다. 새로운 이메일, 캘린더 알림
blackbee77.tistory.com
갤럭시 카카오톡 알림음 무음 및 푸시 알림 소리 설정 방법은?
안녕하세요. 허블티입니다. 카카오톡을 사용하다 보면 알림음이 너무 잘 들리거나, 무음 상태에서 카톡이 온 건지 확인이 안 되는 경우가 있습니다.이 문제는 스마트폰의 알림 설정, 카카오톡
blackbee77.tistory.com



