feat. 보조모니터를 넓게 사용하기 위해 없애기.
안녕하세요.
듀얼모니터를 사용하면서 글을 작성하고 있는 허니터입니다.
듀얼 모니터를 사용하는 중이라면 작업표시줄이 보조 화면에 굳이 필요하지 않다고 느낄 수 있습니다.
Windows 설정 메뉴에서 작업표시줄 항목에 들어가면, 보조 모니터에서 작업표시줄을 표시할지 여부를 선택할 수 있는 옵션이 있으며, 간단한 마우스 조작과 몇 번의 클릭만으로 설정이 가능합니다.
위치 변경이나 고급 설정도 가능하며, 불필요한 표시줄을 줄이면 더 넓은 작업 화면을 확보할 수 있습니다.
이번 글에서는 그 방법을 알아보겠습니다.

듀얼모니터 설정에서 모니터 확장 설정하기
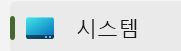
1. 디스플레이 설정으로 이동
시스템 메뉴에서 디스플레이(Display) 탭을 클릭합니다. 이곳에서는 화면 해상도, 배치 등을 조정할 수 있으며, 듀얼 모니터와 관련된 설정도 할 수 있습니다.
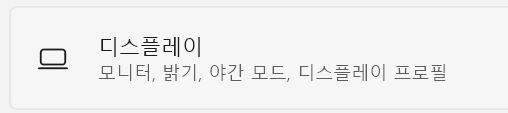
2. 여러 디스플레이 설정 확인
디스플레이 설정 창을 스크롤하면 여러 디스플레이(Multiple displays) 섹션이 나옵니다. 이 섹션에서 "디스플레이 확장(Extend displays)" 옵션이 활성화되어 있어야 듀얼 모니터를 정상적으로 사용할 수 있습니다.
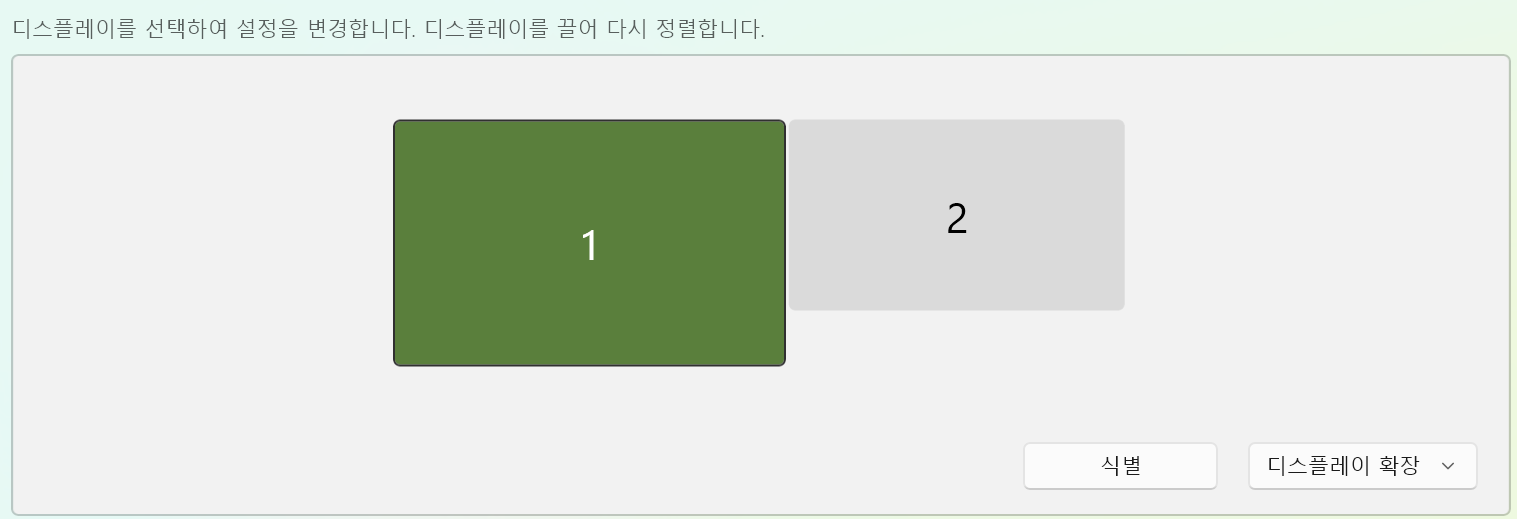
보조모니터의 작업표시줄 숨기기
1. 작업표시줄 설정 열기
작업표시줄(Taskbar) 설정 창으로 이동하려면, 바탕화면에서 마우스 오른쪽 클릭 후 작업표시줄 설정을 클릭하거나, 시작 메뉴 > 설정 > 개인 설정으로 이동해 작업표시줄 메뉴로 들어갑니다.
2. 보조 모니터에서 작업표시줄 숨기기
작업표시줄 설정 창이 열리면, 아래로 스크롤해 "모든 디스플레이에 내 작업표시줄 표시" 옵션을 찾습니다. 이 옵션의 체크를 해제하면 보조모니터의 작업표시줄이 사라질 것입니다.

3. 설정 확인 및 완료
위 과정을 모두 완료했다면 설정 창을 닫고, 보조 모니터에서 작업표시줄이 숨겨졌는지 확인합니다. 이제 메인 모니터에서만 작업표시줄을 사용할 수 있습니다.

마무리
듀얼 모니터를 사용하면 여러 작업을 동시에 진행하기에 최적입니다.
특히 윈도우의 작업표시줄 설정에서 보조 모니터의 표시줄을 숨기면 그만큼 넓은 Windows 화면을 확보할 수 있습니다.
이 기능은 특히 노트북 사용자에게 유용하며, 마우스 클릭 몇 번으로 간단히 위치나 표시 여부를 변경할 수 있어 사용자 환경에 따라 유연한 적용이 가능합니다.
작은 설정 하나만으로도 작업 효율이 달라질 수 있으니, 이 방법을 꼭 활용해보세요.
같이보면 좋은 글
윈도우 [작업표시줄 자동 숨기기] 설정하기 (feat. 화면 공간을 절약하는 스마트한 꿀팁)
안녕하세요.작업표시줄은 윈도우 운영체제에서 현재 사용하는 앱을 표시하는 중요한 역할을 하지만, 작은 모니터를 사용하는 경우 화면의 일정 공간을 차지해 불편함을 느낄 수 있습니다.그래
blackbee77.tistory.com
윈도우 [작업표시줄] 투명하게 만들어 화면 넓게 쓰기 (feat. 작업표시줄을 투명하게 만들어 심리
윈도우 사용자라면 작업표시줄의 디자인을 개인의 취향에 맞춰 꾸미고 싶을 때가 있습니다.이렇게 꾸미는 것들 중에서 투명한 작업표시줄은 심플하면서도 세련된 느낌을 줘 사용자에게 높은
blackbee77.tistory.com
윈도우 [작업표시줄 이동]하는 꿀팁 (feat. 모니터 하단에서 상하좌우로 옮기는 방법은 쉽다.)
작업표시줄은 윈도우 운영체제의 중요한 요소로, 사용자가 사용하는 프로그램에 쉽게 접근할 수 있게 하고 관리할 수 있도록 도와줍니다.기본적으로 하단에 위치하고 있지만, 필요에 따라 좌측
blackbee77.tistory.com




