안녕하세요.
이번 글에서는 윈도우(Windows)에서 블루스크린이 나오거나 오류가 발생했을 때, 또는 백신 검사나 클라우드 기반 보안 진단을 실행할 경우, 필요에 따라 윈도우 안전모드로 진입하는 방법에 대해 알아보겠습니다. 윈도우 안전모드는 최소한의 드라이버와 필수 시스템 파일만 로딩하여 컴퓨터 시스템을 부팅하는 환경으로, 복잡한 문제를 진단하거나 업데이트 후 오류, 프로그램 삭제 불가 문제, 보안 점검, 복구 작업 등 다양한 상황에서 활용됩니다. 특히 정상 부팅이 어려운 경우에도 안전모드를 통해 편집 또는 설정 변경을 최소한으로 유지한 상태에서 문제를 해결할 수 있습니다. 컴퓨터가 비정상적으로 작동할 때, 가장 빠르게 점검 가능한 방법 중 하나로 추천됩니다.
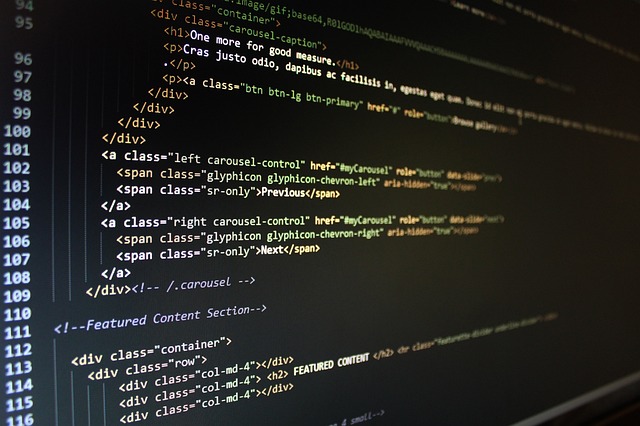
안전모드로 진입하는 방법
1. 윈도우 종료 버튼을 이용한 방법
첫 번째 방법은 윈도우 종료 버튼을 이용하여 안전모드로 진입하는 것입니다.
- 1) 시작 메뉴 열기 : 화면 왼쪽 하단의 시작 버튼을 클릭합니다.
- 2) 전원 아이콘 클릭 : 시작 메뉴에서 전원 아이콘(전원 버튼 모양)을 클릭합니다.
- 3) Shift 키 누르기 : Shift 키를 누른 상태에서 '다시 시작' 옵션을 선택합니다.
- 4) 옵션 선택 : 컴퓨터가 재부팅되면 '문제 해결' > '고급 옵션' > '시작 설정' 순서대로 이동합니다.
- 5) 재시작 클릭 : 시작 설정 화면이 나타나면 '재시작' 버튼을 클릭합니다.
- 6) 안전 모드 선택 : 재부팅 후 여러 옵션이 나타납니다. 여기서 F4 또는 숫자 4 키를 눌러 '안전 모드'로 부팅합니다.
2. 설정 업데이트에서 안전모드 진입하기
두 번째 방법은 설정 업데이트를 통해 직접적으로 접근하는 것입니다:
- 설정 열기 : 시작 메뉴에서 톱니바퀴 아이콘(설정)을 클릭하여 설정 창을 엽니다.

- 업데이트 및 보안 선택 : '업데이트 및 보안' 항목으로 이동합니다.
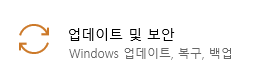
- 복구 탭 선택 : 왼쪽 메뉴에서 '복구' 탭을 선택하고, 오른쪽 패널의 '고급 시작 옵션' 섹션 아래에 있는 '지금 다시 시작' 버튼을 클릭합니다.

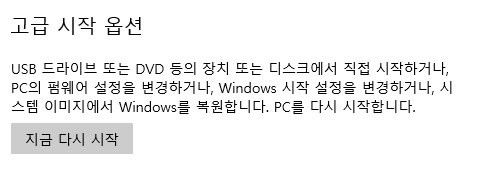
- 위와 같은 방식으로 '문제 해결 > 고급 옵션 > 시작 설정'으로 이동하여 재부팅 후 원하는 안전 모드를 선택하면 됩니다.
안전모드에서 할 수 있는 작업들
안전모드는 다양한 문제 해결 작업에 유용하게 사용될 수 있습니다:
- - 최근 설치된 프로그램이나 드라이버 제거
- - 시스템 복원 지점으로 복귀
- - 바이러스 검사 및 악성코드 제거
- - 불필요한 프로그램 비활성화
이러한 작업들은 일반적인 부팅 환경에서는 수행하기 어려운 경우가 많습니다.

결론
윈도우(Windows) 블루스크린이나 오류 발생 시, 위와 같은 절차를 통해 쉽게 안전모드로 진입할 수 있습니다.
참고로 안전모드 진입은 문제의 원인을 컴퓨터 시스템에서 점검하고 복구하기 위한 사전 단계이지, 직접적인 해결 방법은 아닙니다. 이 과정을 통해 설정 오류나 업데이트 충돌, 보안 관련 문제를 파악하고 필요한 조치를 빠르게 취할 수 있습니다.
특히 중요한 파일 손상 여부나 클라우드 동기화 문제까지 확인할 수 있기 때문에, 편집된 설정이나 드라이버 충돌 여부를 함께 체크하는 것도 좋습니다.
블루스크린, 백신 검사, 업데이트 이후의 시스템 불안정 등 다양한 상황에서 윈도우 안전모드 활용은 문제 해결의 첫걸음이 될 수 있습니다.
같이보면 좋은 글
윈도우 입력 내용 되돌리기, 되돌리기 취소하기 (feat. 윈도우 입력 실행 취소 및 실행 취소 내역
안녕하세요.네소프레소 캡슐 내리다가 캡슐 안 바꾼걸 뒤늦게 기억한 허블티입니다.커피가 보리차 같네요. 컴퓨터 작업을 하다 보면 실수로 입력한 내용을 삭제하거나 잘못된 내용을 입력하는
blackbee77.tistory.com
윈도우 11 무한 부팅 문제 해결하기 (feat. KB5039302 업데이트가 원인일 수도....)
이번 글에서는 윈도우 11의 업데이트 KB5039302를 설치한 후 컴퓨터 재부팅 문제와 이를 해결하는 방법에 대해 알아보려고 합니다.해당 글은 24년 7월 윈도우 11 기준 무한 재부팅 현상을
blackbee77.tistory.com
반디집 분할 압축 풀기 (feat. 만약 압축이 풀리지 않을 경우? 오류??)
0. 반디집으로 분할 압축 풀기 압축 파일은 대용량 데이터를 효율적으로 저장하고 전송하는 데 매우 유용합니다.특히, 여러 개의 파일을 하나로 묶어주는 기능은 많은 사용자에게 편리함을 제
blackbee77.tistory.com




