이번 글에서는 마이크로소프트 워드에서 들여쓰기 설정하는 방법에 대해 자세히 알아보려고 합니다.
워드는 문서 작성 시 필수적인 프로그램입니다.
글을 작성하면서 들여쓰기를 제대로 설정하면 문서가 훨씬 깔끔하고 읽기 쉬워집니다.
하지만 일만 과제나 업무에서 특수한 경우를 제외하고 들여쓰기를 사용하여 글을 작성하는 경우는 간혹 발생합니다.
그만큼 사용빈도가 크지 않아 설정을 하려면 어찌보면 좀 번거롭기도 합니다.
이번 글에서는 들여쓰기 방법과 그 설정법을 알려드리겠습니다.
1. 마이크로소프트 워드 들여쓰기 설정하기
마이크로소프트 워드에서 기본 들여쓰기를 설정하는 방법은 매우 간단합니다.
먼저, 들여쓰기를 적용하고자 하는 문단을 선택합니다.
그런 다음, 상단 메뉴에서 '홈' 탭을 클릭하고 '단락' 그룹에서 오른쪽 하단의 확장 화살표를 클릭합니다.
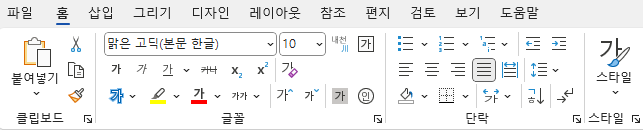
그러면 단락 창이 나옵니다.

이 창에서 중간의 들려쓰기에 첫 줄을 클릭합니다.
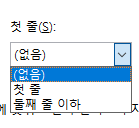
여기서 첫 줄을 들여쓰기 할 것인지 아니면 둘째 줄 이하 들여쓰기를 할 것인지
들여쓰기 없이 문서를 작성할 것인지 사용자의 목적에 맞게 선택을 하면 됩니다.
이 아이콘을 클릭하면 기본 들여쓰기가 자동으로 적용됩니다
문단의 첫 줄을 일정한 간격으로 들여쓰게 되는데, 이는 문서를 더욱 깔끔하게 보이도록 도와줍니다.
2. 들여쓰기 해제하기
만약 들여쓰기를 해제하고 싶다면 단락 창에서 들여쓰기의 첫줄을 클릭하고 (없음)을 선택하면 들여쓰기된 문장의 들여쓰기가 사라지게 됩니다.
그래서 모든 문장에 좌측에 붙어서 작성되게 됩니다.
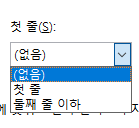
3. 참고로
첫 줄 들여쓰기는 아래와 같은 형태이고

둘째 줄 이하 들여쓰기는 아래와 같은 형태입니다.
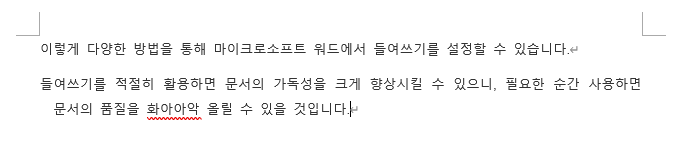
4. 마무리
이렇게 다양한 방법을 통해 마이크로소프트 워드에서 들여쓰기를 설정할 수 있습니다.
들여쓰기를 적절히 활용하면 문서의 가독성을 크게 향상시킬 수 있으니, 필요한 순간 사용하면 문서의 품질을 화아아악 올릴 수 있을 것입니다.



