1. 갤럭시에서 개발자 모드 활성화해서 빠르게 사용해보자.
안녕하세요.
갤럭시 등의 안드로이드 기기가 느려졌을 때, 속도저하가 발생했을 때설정 중에 에니메이션 가속 등을 조절해 주면 속도 상승을 체감할 수 있습니다.
하지만 일반적인 메뉴에서 설정 변경은 안되고 개발자 메뉴에 들어가서 설정을 해야 합니다.
또한, 안드로이드 기기에서 개발자 모드를 활성화하면 고급 디버깅 및 시스템 설정을 변경할 수 있습니다.
이번 글에서는 갤럭시 안드로이드 폰에서 개발자 모드로 진입하는 방법에 대해 알아보겠습니다.
2. 개발자 모드로 들어가서 개발자 느낌을 체험을 해보자.
개발자 매뉴는 아래의 단계로 활성화 시킵니다.
다만 주의할 점은 설정을 잘못할 경우 핸드폰이 이상하게 움직일 가능성이 있습니다.
꼭 필요한 기능만 활성화 또는 비활성화 해야 합니다.
1) 설정 앱 열기
먼저 홈 화면 또는 앱 목록에서 "설정" 앱을 찾아 엽니다. 일반적으로 기어 모양의 아이콘으로 표시됩니다.
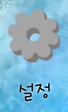
2) 기기 정보 찾기
설정 앱을 열었으면 아래로 스크롤하여 "휴대전화 정보" 옵션을 찾아 선택합니다.
3) 소프트웨어 정보로 이동
기기 정보 화면에 들어왔다면, "소프트웨어 정보" 또는 "소프트웨어 정보 및 업데이트" 옵션을 선택합니다. 이 옵션은 주로 기기 정보 메뉴 내에 있습니다.
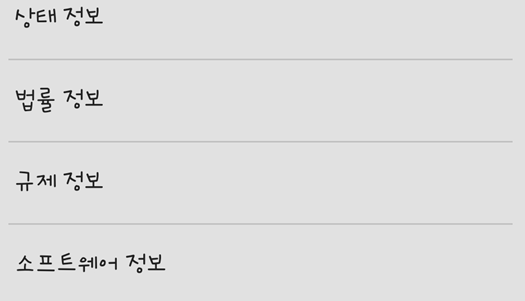
4) 빌드 번호 탭하기
"소프트웨어 정보" 페이지로 들어왔으면, 화면 맨 하단에 있는 "빌드 번호" 항목을 찾아 탭합니다. 이 항목은 Android 버전 및 빌드 정보를 표시하는 곳입니다.

5) 개발자 모드 활성화
"빌드 번호"를 여러 번(약 7번) 연타하면 "개발자 모드가 활성화되었습니다"라는 메시지가 표시됩니다. 활성화 메시지가 표시되면 개발자 모드가 활성화됩니다.
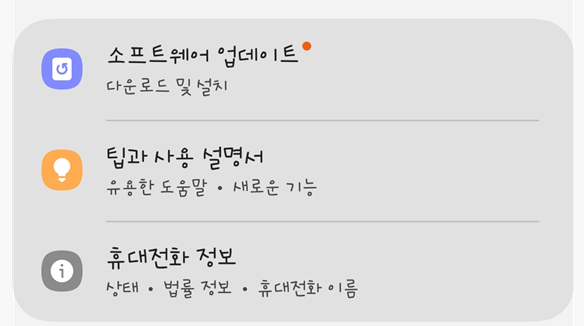
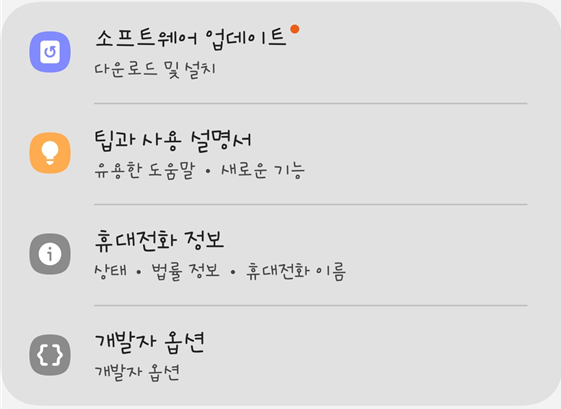
6) 개발자 모드 설정
이제 개발자 모드가 활성화되었습니다. 설정 앱 메뉴로 돌아가면 "개발자 옵션" 또는 "개발자 모드" 옵션이 표시됩니다. 이 옵션을 선택하여 다양한 개발자 모드 설정을 변경할 수 있습니다.
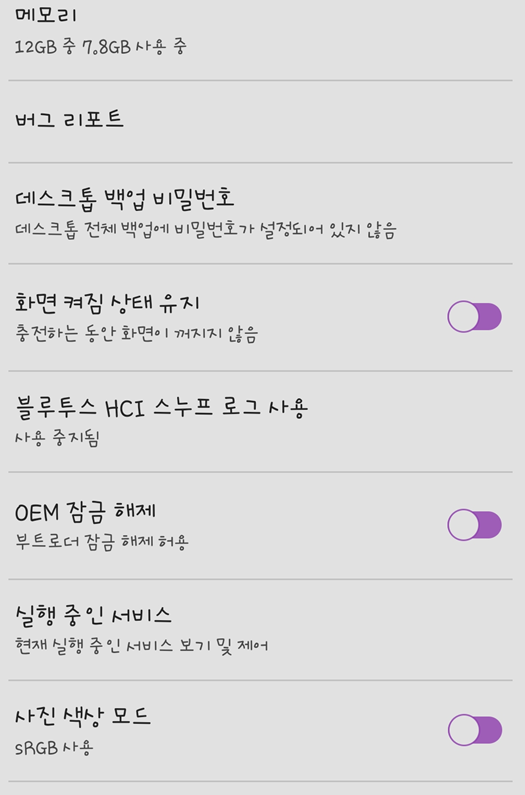
7) 원하는 설정 변경
"개발자 옵션"으로 들어가면 USB 디버깅, 오버레이 표시, 화면 무한 켜짐 등과 같은 고급 설정을 변경할 수 있습니다. 원하는 설정을 활성화 또는 비활성화하고 필요한 디버깅 도구를 사용할 수 있게 됩니다.
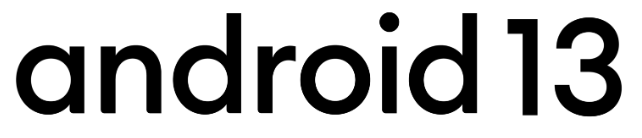
3. 마무리
개발자 모드는 안드로이드 기기에서 고급 설정을 변경하고 문제 해결을 도와줄 수 있는 유용한 메뉴입니다.
그러나 시작에서 말한 바와 같이 주의할 점은 설정을 신중하게 변경해야 하고, 필요한 설정 외에는 건드리지 않는 것이 좋습니다.



