1. 눈이 아프니 다크모드를 사용해볼까?
안녕하세요.
이번 글에서는 눈의 피로를 줄이고, 보다 편안한 환경에서 작업을 진행할 수 있도록 도와주는 '다크 모드'에 대해 알아보려고 합니다.
윈도우 자체에서 다크모드를 설정하는 방법이 있습니다만...
윈도우와 열리는 모든 어플들이 다크모드가 적용되어 실행이 됩니다.
물론 프로그램이 지원을 안하면 원래대로 실행이 될 것입니다.
우선 이번 글은 Microsoft Office에서 다크 모드를 설정하는 방법에 대해 알아보겠습니다.

2. 오피스만 우선 설정을 해보자.
Microsoft Office 역시 다크모드 기능을 제공하며, 사용자가 보다 편안하게 작업할 수 있도록 돕습니다.
다크 모드를 적용하기 위해서는 우선 Microsoft Office의 애플리케이션(Word, Excel 등) 중에 하나를 열어야 합니다.
이 글에서는 예시로 Word를 사용하여 설명하겠습니다.
1) Word가 열린 상태에서 오른쪽 상단의 "파일" 탭으로 이동합니다.

"파일" 메뉴에서 "옵션" 버튼을 클릭합니다.
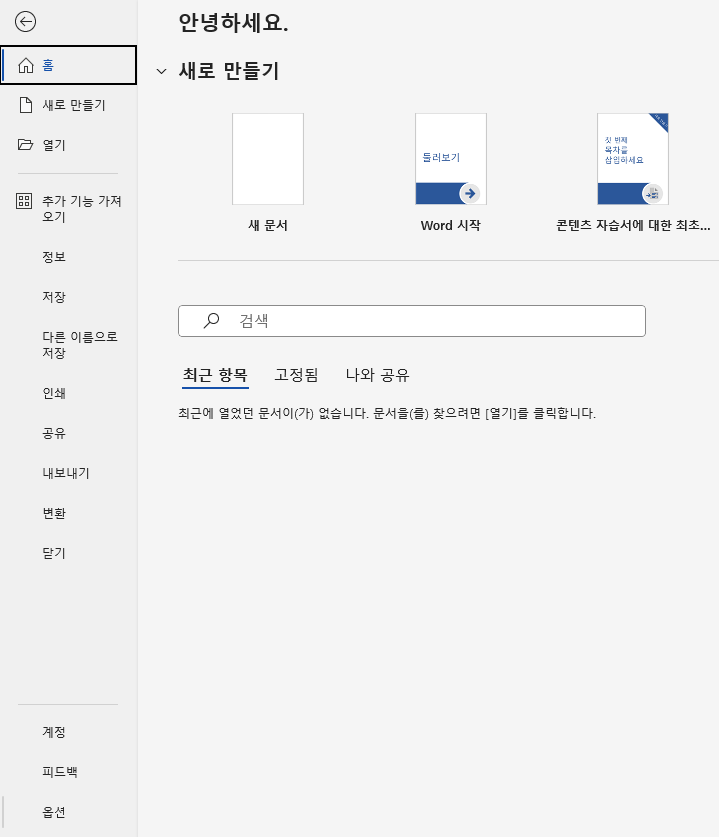
"옵션" 창이 열리면 왼쪽 패널에서 "일반" 탭으로 이동합니다.
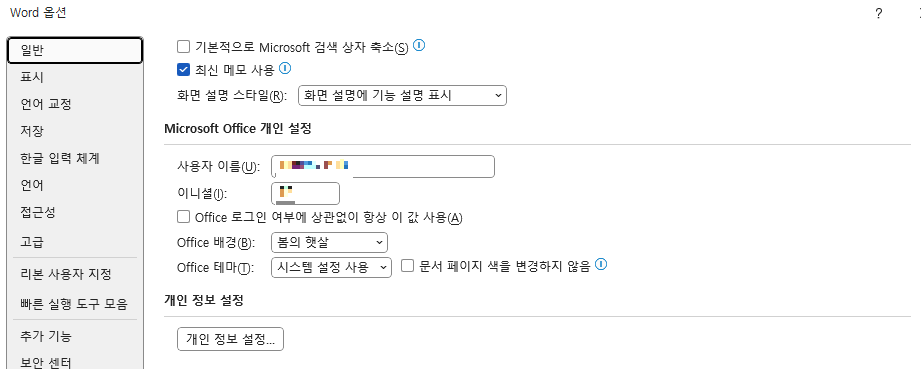
오른쪽 패널 하단의 'Office 테마' 드롭다운 메뉴에서 "검정" 혹은 "어두운 회색" 옵션을 선택합니다.

검정: 완전한 다크모드 설정
어두운 회색: 중간 정도의 다크모드 설정
이렇게 하면 오피스 모든 프로그램의 테마가 다크모드로 변경됩니다.
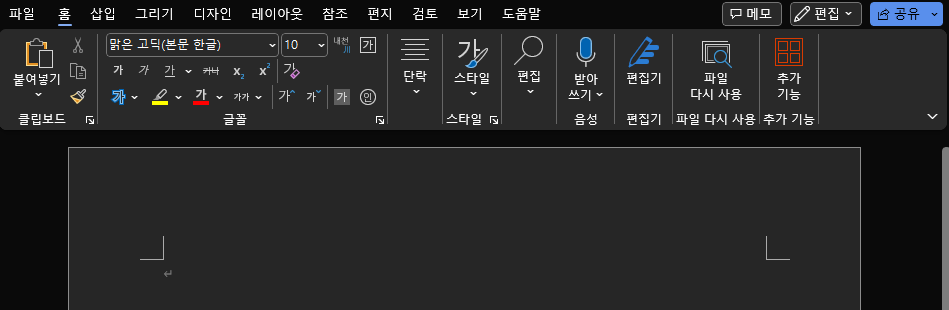
다크모드로 변경하면 눈의 피로를 줄이고, 집중력을 향상시키는 효과가 있으니, 눈이 피로할 경우에 사용해 보세요.
3. 뽀나스
1) 오피스 2019 이상 버전에서만 다크모드 기능을 사용할 수 있습니다.
2) Windows 10에서 다크모드 기능을 활성화하면 오피스에도 자동으로 다크모드가 적용됩니다.
3) 참고로, Windows 10에서 다크모드 기능을 활성화하는 방법은 다음과 같습니다.
(1) 바탕화면에서 오른쪽 마우스 버튼을 누릅니다.
(2) 개인 설정 > 색으로 이동합니다.
(3) Windows 색에서 다크를 선택합니다.
(4) Windows 10에서 다크모드 기능을 활성화하면 오피스뿐만 아니라, 다른 Windows 프로그램에도 다크모드가 적용됩니다.



